Access:リストから選択し入力する|ルックアップリストの設定
テーブルにルックアップリストを設定し、リストから選択し入力出来るようにする方法です。
 Home
Home  テーブル
テーブル|
データ入力の際、コンボボックスのようにルックアップリストから選択できるようにすれば、入力ミスがなくなり安全です。 ルックアップリストはテーブル・クエリ・ウィザードで設定の3つから選択できます。 テーブルかクエリを設定する場合は、事前に作成しておきます。 関連する「ルックアップフィールドにテーブルを使用し複数列に設定」を掲載していますので参照してください。 |
ルックアップリストの設定手順
ルックアップリストのフィールドはルックアップフィールドといいます。
ルックアップフィールドを設定すると、自動的にテーブル間にリレーションが設定されます。
リレーションとは、リレーションシップといい複数のテーブル間でフィールドを共有する機能です。
入力するテーブルを「備品管理」、ルックアップリストの元のテーブルを「備品マスター」の設定例です。
設定に使用するテーブル
「T_備品マスター」のデザイン画面です。
「備品ID」が主キーでオートナンバー型になっています。
その他、「備品名」「在庫数」から構成されています。
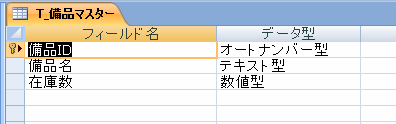
入力する「T_備品管理」です。
「備品管理ID」「出庫日」「備品ID」「出庫数」「氏名」で構成されています。
これの「備品ID」にルックアップフィールドを設定します。
備品IDのデータ型の▼をクリックし、リストのルックアップウィザードを選択します。
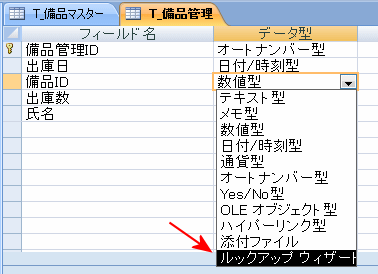
ウィザードを開始する
ルックアップウィザード画面が始まります。
「テーブルまたはクエリの値をルックアップ列に表示する」を選択し、「次へ」ボタンをクリックします。
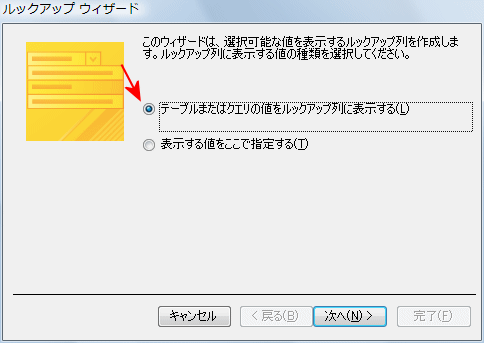
表示を「テーブル」にし、「T_備品マスター」を選択します。
「次へ」ボタンをクリックします。
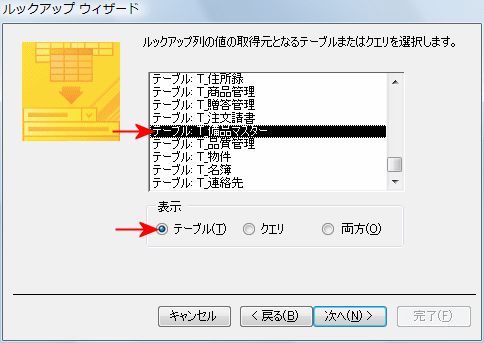
「選択可能なフィールド」から、リストに表示するフィールドを「選択したフィールド」に移動します。
「備品ID」は両方のテーブルに共通するフィールドなので必ず指定します。
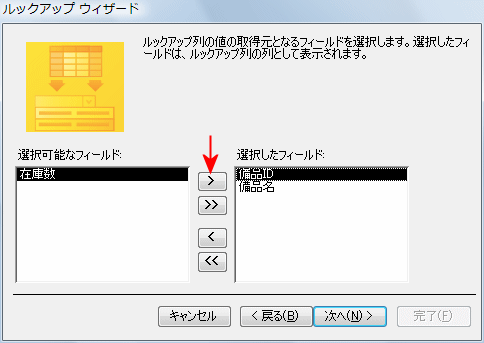
フィールド毎に、並べ順を設定します。
「備品ID」を降順に設定することで、最新の登録から表示されます。
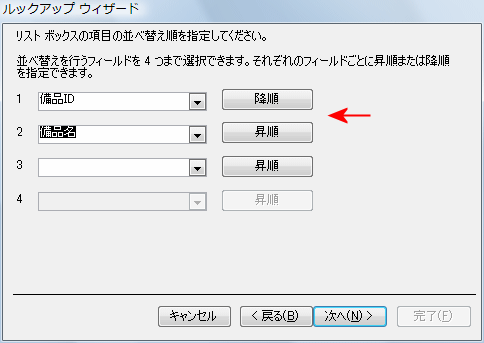
「キー列を表示しない」にチェックすると、キーである「備品ID」は表示されません。
表示されるリストの幅をドラッグし設定しておきます。
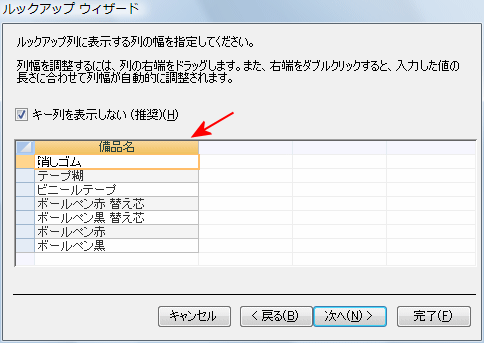
表示する項目名を設定します。
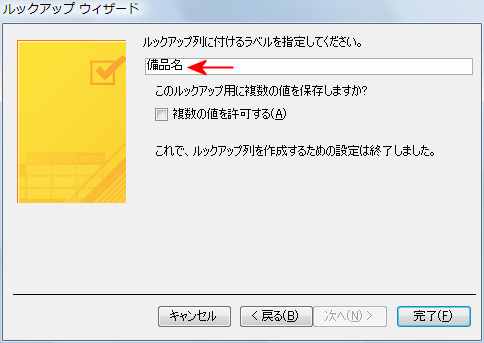
作成したルックアップリスト
備品名の入力欄にいくと、リストから選択できるようになりました。
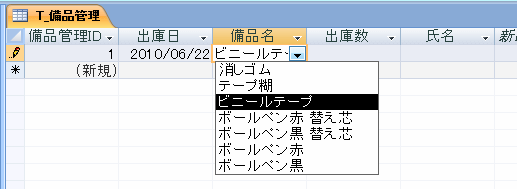
 Home
Home  テーブル
テーブル