Accessレポートの列数を複数に変更する方法|作成から列幅などの設定
印刷するフィールド数が少ない場合や、データ長が短い場合などに複数の列数で印刷したい場合があります。
■ウィザードでレポートを作成する
リボンの[レポート]~[作成]~レポートグループの[レポート ウィザード]をクリックします。![レポートグループの[レポート ウィザード]をクリック](imager/imgr29-1.gif)
レポート ウィザードが始まります。
レポートに使用するフィールドを選択します。
フィールド数やデータ長によっては、全部印刷できない場合があるので注意してください。
作成後、レポートデザインで調整できます。
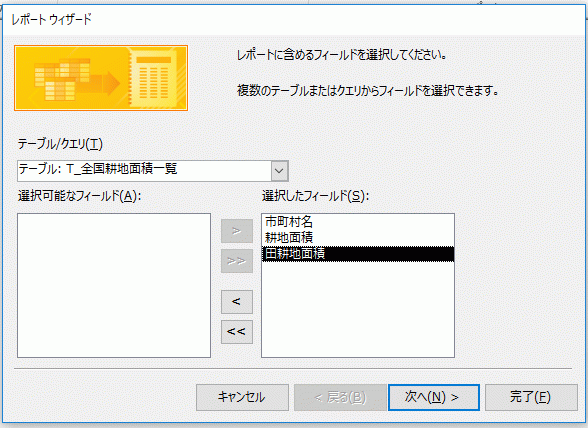
グループ レベルを選択します。
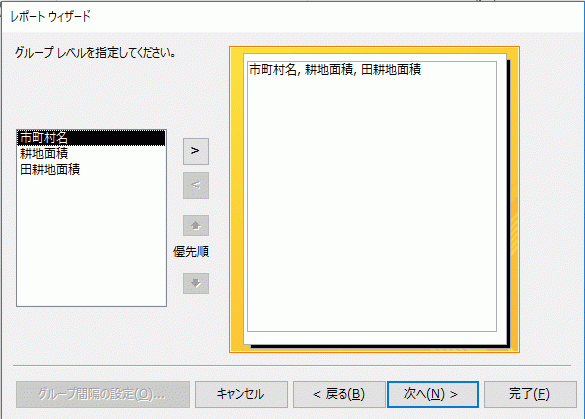
並べ替えるフィールドと、順を設定します。
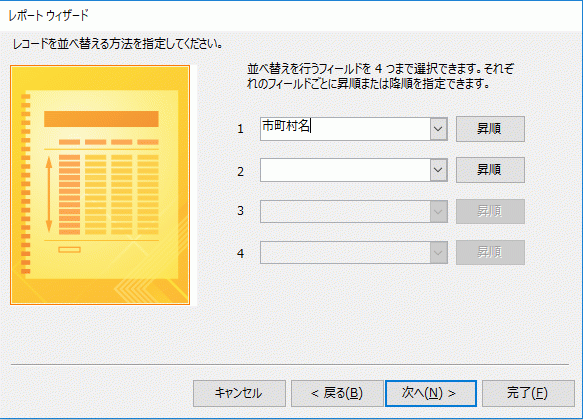
レポートの印刷形式と向きを選択します。
ここでは一般的な表形式にしました。
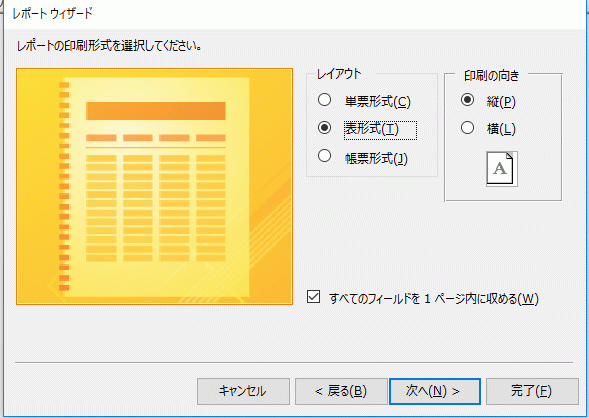
レポート名を入力します。
レポートのデザインを編集するを選択し、[完了]ボタンをクリックします。
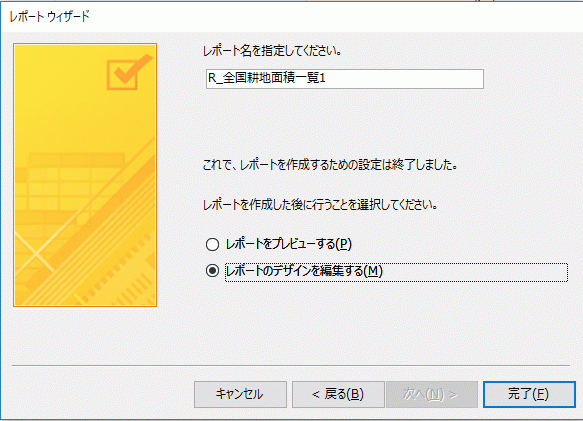
ウィザードで作成したレポートはフィールド幅が用紙一杯になっています。
これでは2列にならないので調整します。
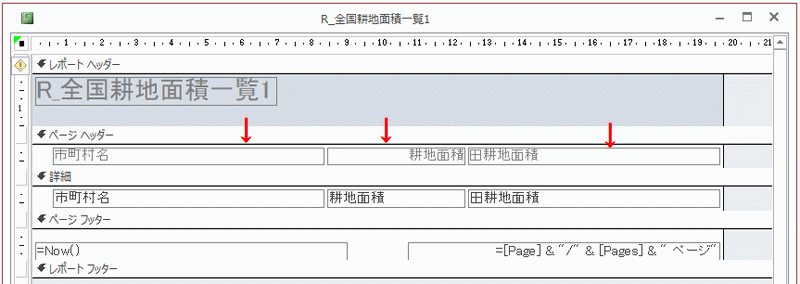
下のように、フィールドと項目ラベルの幅と位置を調整しました。
ここで上のルーラーの目盛りを見ると、幅が約197mmになっています。
2列にするには、1列の幅が98.5mmですが列間隔もあるので、90mmぐらいがいいようです。
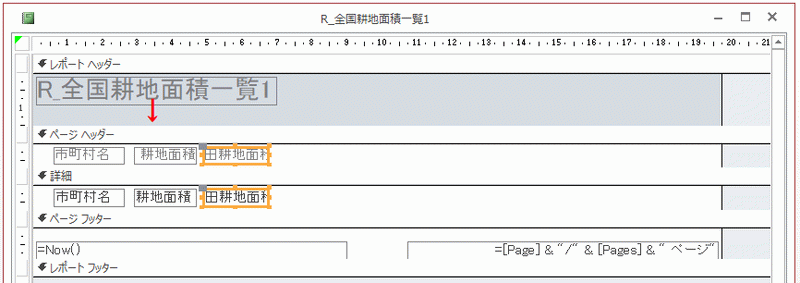
リボンの[レポート デザイン ツール]~[ページ設定]~ページ レイアウト グループの[ページ設定]をクリックします。
![ページ レイアウト グループの[ページ設定]をクリック](imager/imgr29-9.gif)
ページ設定ダイアログボックスが開くので、レイアウトタブを選択します。
1.列数をここでは2にします。
2.サイズの幅を、上のルーラーから判断した90mmぐらいにします。
3.印刷方向を選択します。方向は矢印で表示されるので分かり易いかと思います。
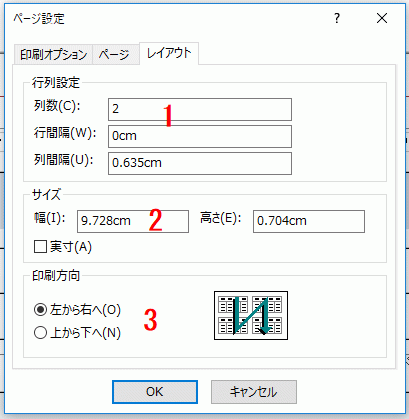
レポートの列数を2列に変更した、印刷プレビュー画面です。
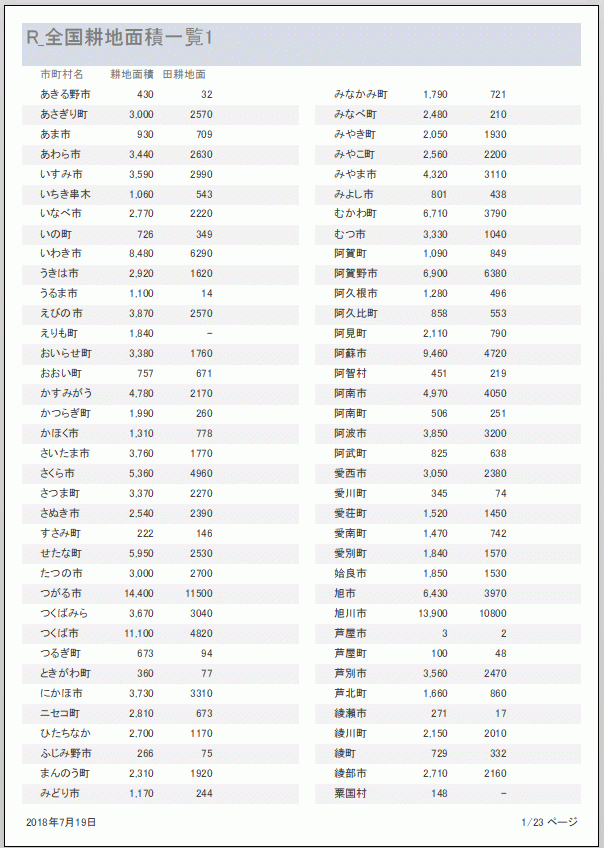
 Home
Home  レポート
レポートCopyright(C) FeedSoft