Access:更新クエリで別テーブルのデータでレコードを更新する
別テーブルのデータを使う、更新クエリの作成方法を掲載しています。
 Home
Home  クエリ
クエリ2つのテーブルがあり、片方のデータでレコードを更新したい場合があります。
更新クエリを作成しておけば、簡単に実行できるので、ルーチン作業には特に役立ちます。
例えば常に更新されている会社のPCと、営業訪問用のノートPCの一部のデータ定期的に合わせる場合などに、手数が多くミスが出やすいコピーよりも更新クエリを使用する方が毎回決まったやり方で簡単に出来てしまいます。
ここでは更新クエリの作り方の手順を掲載します。
関連する「特定のレコードのみ更新|更新クエリに抽出条件を設定」を掲載していますので参考にしてください。
別テーブルのデータを使う、更新クエリの作成方法
更新する商品一覧テーブルです。
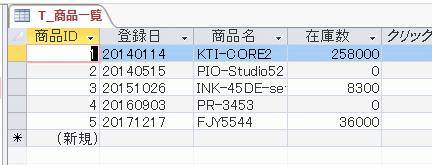
この商品在庫テーブルの在庫数を、商品一覧テーブルの在庫数にコピーします。
2つのテーブルは、商品IDが共通フィールドになっています。
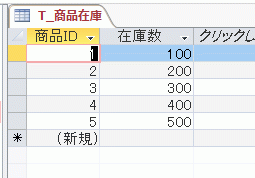
■ 更新クエリの作成
リボンの[作成]~クエリグループの[クエリ デザイン]をクリックします。
![クエリグループの[クエリ デザイン]をクリック](imageq/imgq83_3.gif)
テーブルの表示ダイアログがひらくので、2つのテーブルを選択します。
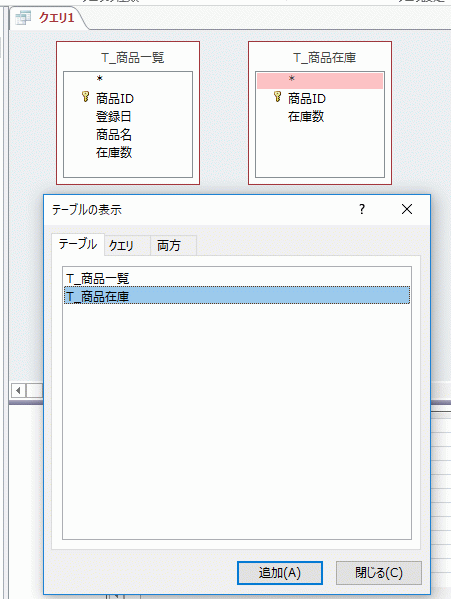
共通のフィールドである商品IDをドラッグし結合します。
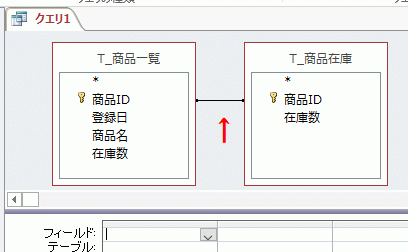
■ 更新の式を入力する
1.商品一覧テーブルの在庫数をダブルクリックし、下のフィールドに表示させます。
2.リボンの[クエリ ツール]~[デザイン]~クエリの種類グループの[更新]をクリックします。
3.下の表に「レコードの更新」が追加されるので、その上で右クリックし、表示されるメニューの[ビルド]をクリックします。
![クエリの種類グループの[更新]をクリック](imageq/imgq83_7.gif)
式ビルダーが表示されます。
1.式の要素から、現在使用しているデータベース内の商品在庫テーブルを選択します。
2.式のカテゴリから在庫数をダブルクリックします。
3.[OK]ボタンをクリックし完了です。
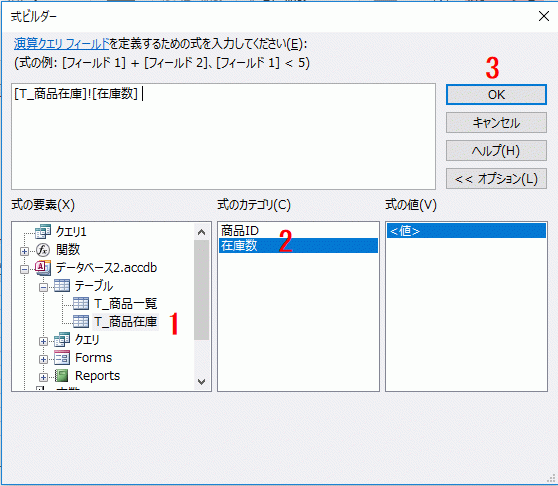
■ 更新クエリの実行
リボンの[クエリ ツール]~[デザイン]~結果グループの[実行]をクリックします。
![結果グループの[実行]をクリック](imageq/imgq83_9.gif)
「〇件のレコードが更新されます。 …」と表示されるので[はい]をクリックします。
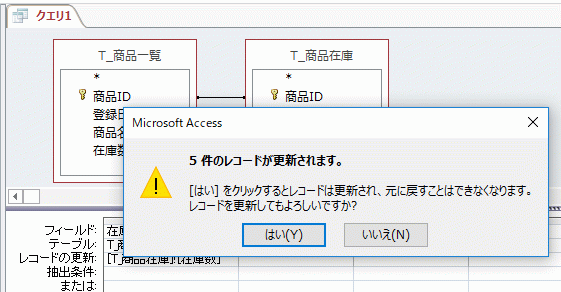
これで片方のフィールドデータで更新することができました。
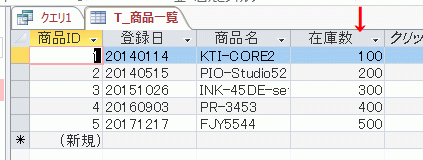
作成したクエリを保存しておくと、毎回実行するだけで更新することができます。
注意! : 特に大量のレコードを更新した場合、元に戻すことができませんので注意してください。
 Home
Home  クエリ
クエリ