Access 選択クエリをデザインビューで作成する
前回クエリウィザードを使い選択クエリを作成しましたが、同じクエリをデザインビューで作成します。
 Home
Home  クエリ
クエリ|
クエリの修正などを頻繁に行っていると、ウィザードを使用しないでデザインビューで行うようになります。 デザインビューで行うメリットは、並べ替え・表示の有無・抽出条件がその場で設定できるからです。 動作の確認もビュー画面で簡単にできるので、確認と設定が繰り返してできます。 デザインビューでクエリを作成する手順は下記のようになります。
「選択クエリから追加クエリを作成する」も掲載していますので参考にしてください。 |
デザインビューでクエリを作成する
リボンの「作成」-「クエリ デザイン」をクリックします。
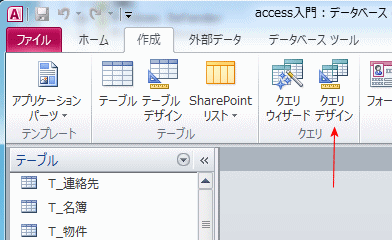
テーブルの表示ダイアログが開くので、クエリに使用するテーブルを選択します。
テーブル名をダブルクリックするか、選択後「追加」ボタンをクリックします。
「閉じる」ボタンをクリックします。
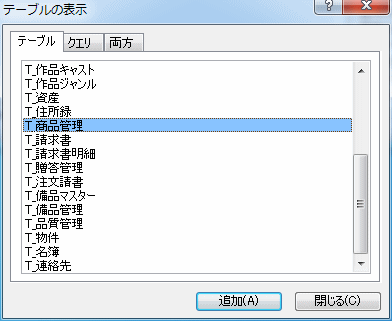
1.クエリに追加するフィールドをダブルクリックし、下のデザイングリッドに追加します。
ここでは、商品管理テーブルの、「商品ID」「商品名」「販売価格」を選択しています。
2.リボンの「実行」をクリックすると、データシートビューになります。
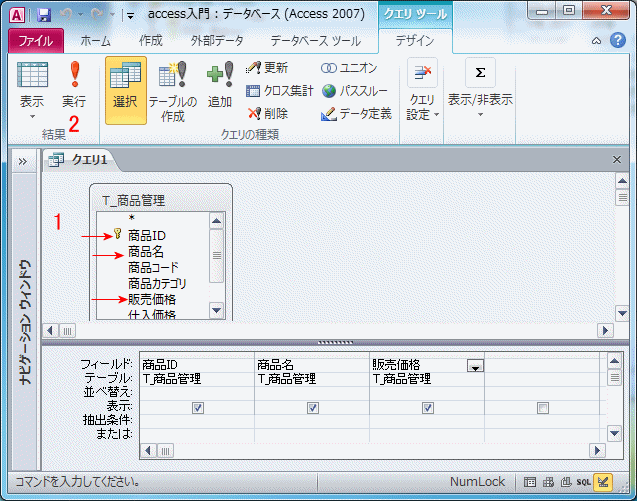
完成したクエリ画面です。
選択した「商品ID」「商品名」「販売価格」が表示されています。
「閉じる」ボタンをクリックします。
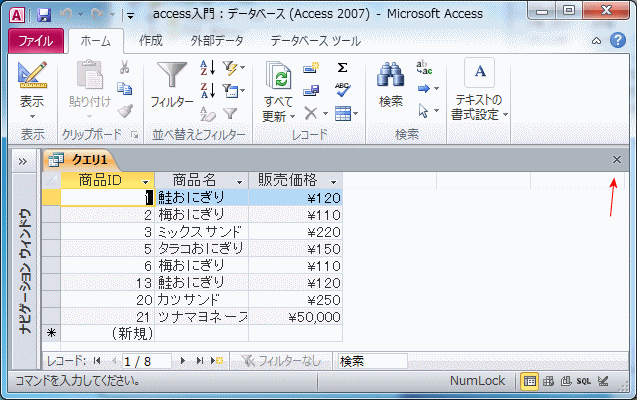
「’クエリ1’ クエリの変更を保存しますか?」のメッセージが表示されるので「はい」をクリックします。
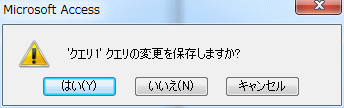
クエリ名を入力します。
一般的に名前に「Q」や「Q_」を付け、クエリだと分かるようにすることが多いいです。
ここでは、「Q_商品価格2」と名づけました。
「OK」ボタンをクリックします。これで完成です。
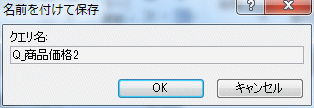
 Home
Home  クエリ
クエリCopyright(C) FeedSoft