Access:ボタンに抽出条件を設定しレコードを抽出するフォームの作成
コマンドボタンに抽出条件を設定し、クリックすると抽出したレコードのみが表示できるフォームを作成します。
 Home
Home  フォーム
フォーム
レコードを抽出し表示するフォームの作成手順
次に掲載している「ナビゲーションフォームの作り方と使い方」も参照してください。 |
抽出する商品テーブルです。
これからメーカーが「DKLL」のレコードを抽出するようにします。
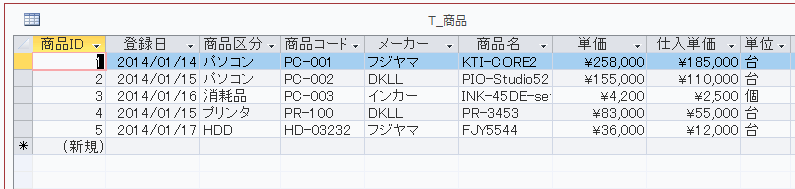
表形式フォームの作成
リボンの[作成]~[フォーム ウィザード]をクリックします。
![[フォーム ウィザード]をクリック](imagef/imgf85_1.gif)
フォーム ウィザードが開きます。
「フォームに含めるフィールドを選択してください。複数のテーブルまたはクエリからフィールドを選択できます。」から
- 抽出する商品テーブルを選択します。
- すべてのフィールドを選択します。
[次へ]ボタンをクリックします。
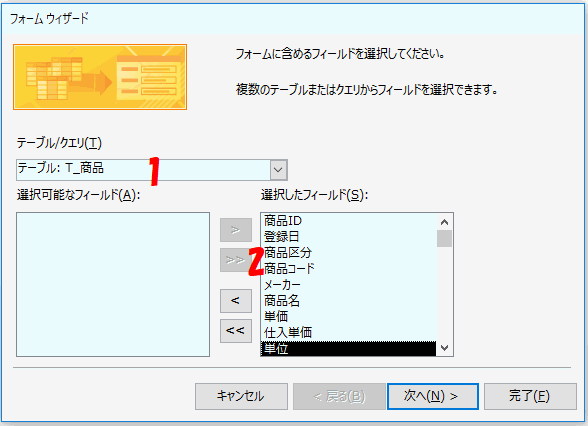
「フォームのレイアウトを指定してください」から、表形式を選択し[次へ]ボタンをクリックします。
![表形式を選択し[次へ]ボタンをクリック](imagef/imgf85_3.gif)
- フォーム名を入力します。
- フォームのデザインを編集するを選択し、[完了]ボタンをクリックします。
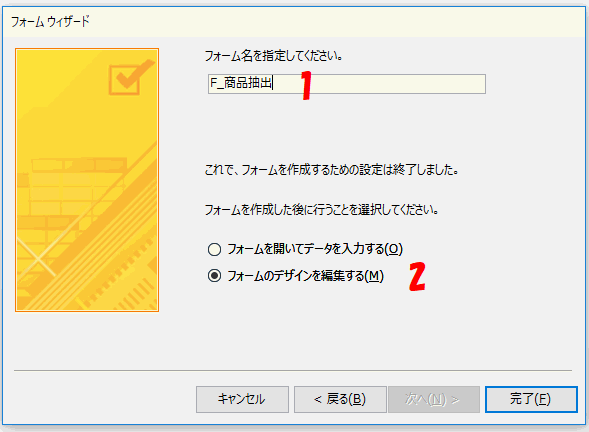
下のような表形式のフォームができました。
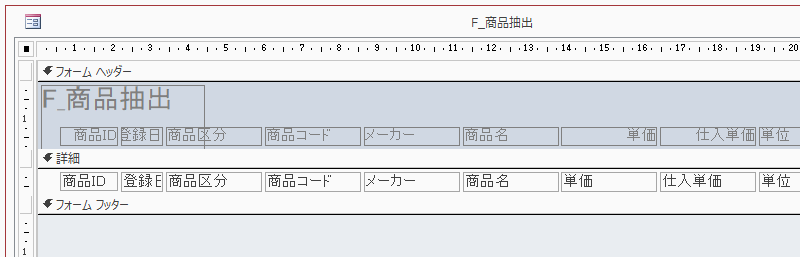
抽出条件を設定するマクロを作成し、ボタンに設定する
- フォームフッターをドラッグし領域を広くします。
- リボンの[フォーム デザイン ツール]~[デザイン]~コントロールグループの[コマンド ボタン]を選択し、フォームフッターに作成します。
- ボタンを選択した状態で、標題プロパティに表示する文字を入力します。ここでは「DKLL抽出」としました。
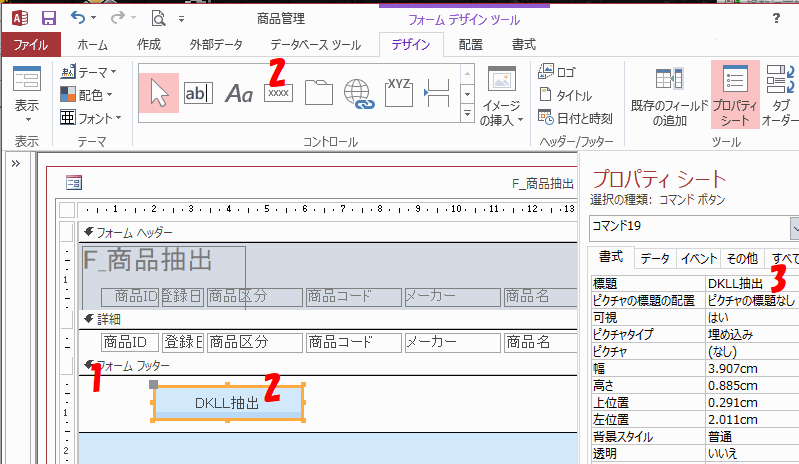
リボンの[作成]~[マクロ]をクリックします。
![リボンの[作成]~[マクロ]をクリック](imagef/imgf85_7.gif)
抽出するマクロを作成します。
- フィルターの実行アクションを選択します。
- Where条件式に、「[メーカー]="DKLL"」と入力します。 これが抽出条件になります。
これでメーカーフィールドが「DKLL」のレコードのみ抽出できます。
保存しマクロを閉じます。
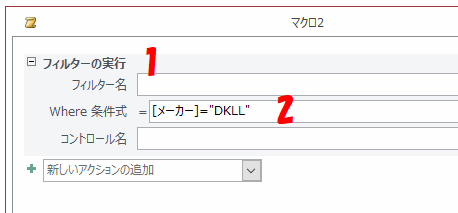
フォームに戻り、ボタンのクリック時イベントに作成したマクロ名を設定します。
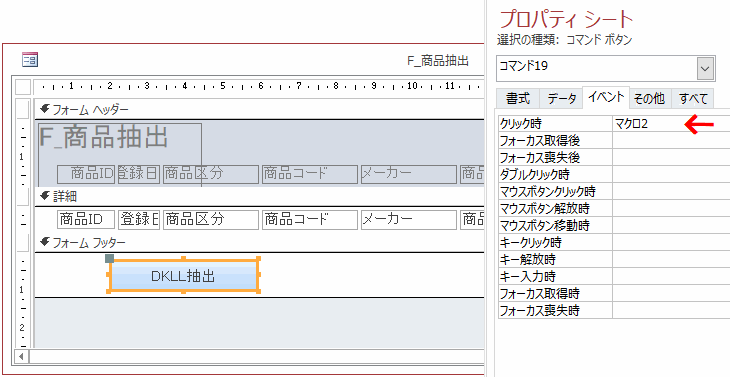
フォームビューの画面です。
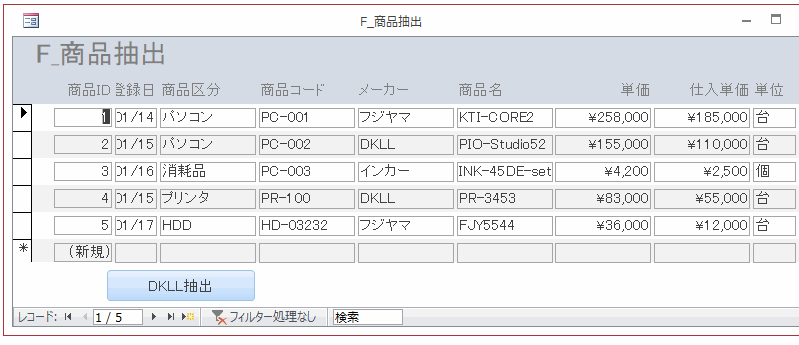
ボタンをクリックすると、メーカーが「DKLL」のレコードが抽出され表示されました。
抽出を解除するには、下の移動ボタンの部分にある[フィルターの適用]ボタンをクリックします。
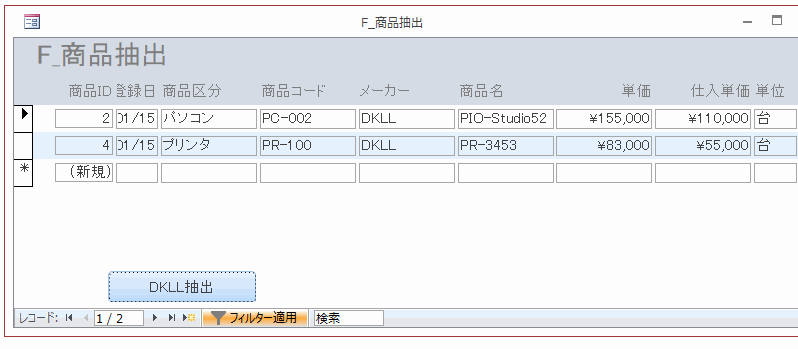
 Home
Home  フォーム
フォームCopyright(C) FeedSoft