Access:コンボボックスで検索できるフォームの作成方法
フォーム内に検索用のコンボボックスを配置し、選択したデータをフォームに表示するようにします。 検索値を入力しなくてもいいので、データ量が少ない場合は便利です。
 Home
Home  フォーム
フォームコンボボックスで検索できるフォームの作成手順
- リボンの[フォーム]を使用し、表示・入力用フォームを作成します。
- コンボボックス コントロールを作成したフォーム上に配置します。
- ウィザードで検索の設定を行います。
検索フォームの作成方法
表示・入力用フォームの作成
- フォームのレコードソースになるテーブルを選択します。
- リボンの[作成]~[フォーム]をクリックします。
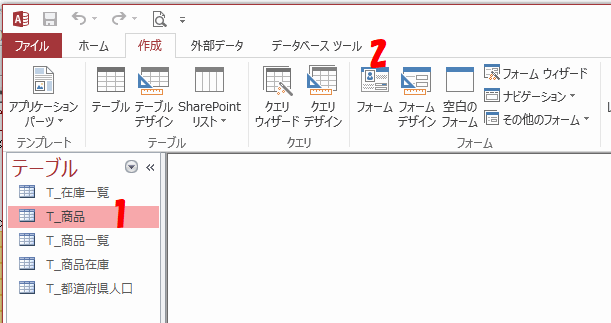
これで、表示・入力用フォームが作成できました。
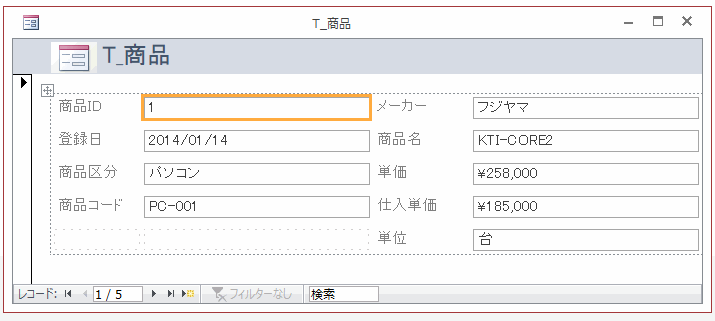
検索用のコンボボックスを追加する
リボンの[フォーム レイアウト ツール]~[デザイン]~コントロールグループの[コンボボックス]を選択し、フォーム上でクリックします。
![[コンボボックス]を選択し、フォーム上でクリック](imagef/imgf82_3.gif)
コンボボックス ウィザード
「このウィザードは、選択可能な値を表示するコンボボックスを作成します。コンボボックスに表示する値の種類を選択してください」から、[コンボボックスで選択した値に対応するレコードをフォームで検索する]を選択し[次へ]ボタンをクリックします。
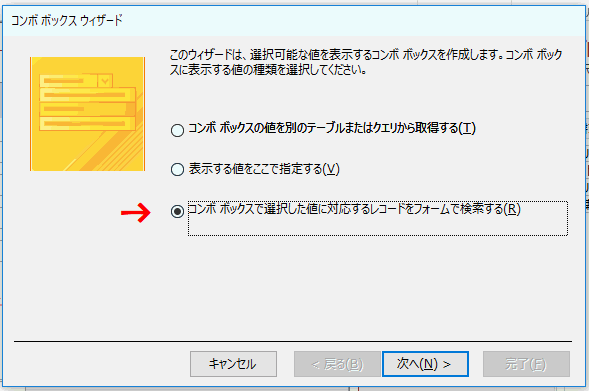
「コンボボックスの値の取得元となる、(テーブル名)のフィールドを選択します。選択したフィールドは、コンボボックスの列として表示されます。」から、フィールドを選択します。
ここでは、主キーの「商品ID」と「商品コード」を選択しました。
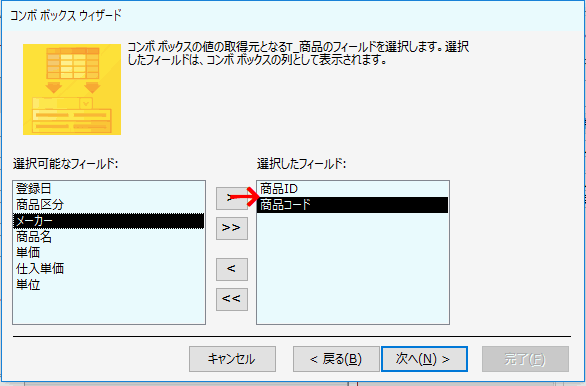
「コンボボックスに表示する列の幅を指定してください。 列幅を調整するには、列の右端をドラッグします。また、右端をダブルクリックすると、入力した値の長さに合わせて列幅が自動的に調整されます。」から、列幅を設定し[次へ]ボタンをクリックします。
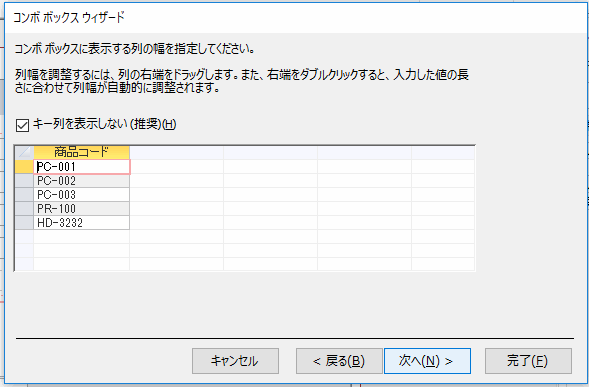
「コンボボックスに付けるラベルを指定してください。」から、表示するタイトルを入力し[完了]ボタンをクリックします。
![表示するタイトルを入力し[完了]ボタンをクリックする](imagef/imgf82_7.gif)
これで検索用のコンボボックスが追加できました。
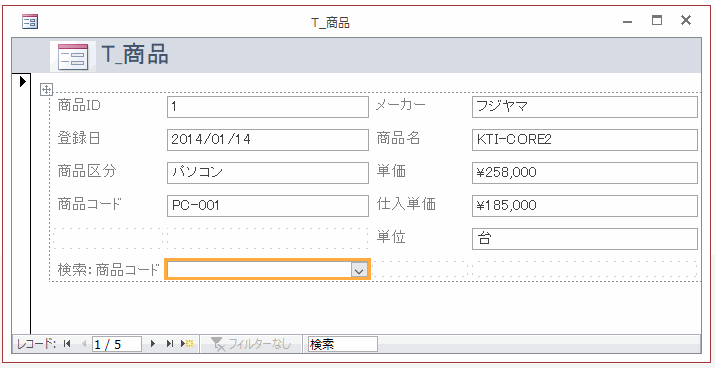
検索用コンボボックスを使用する
フォームビューにし、コンボボックスの▼をクリックすると、選択リストが表示されるので選択します。
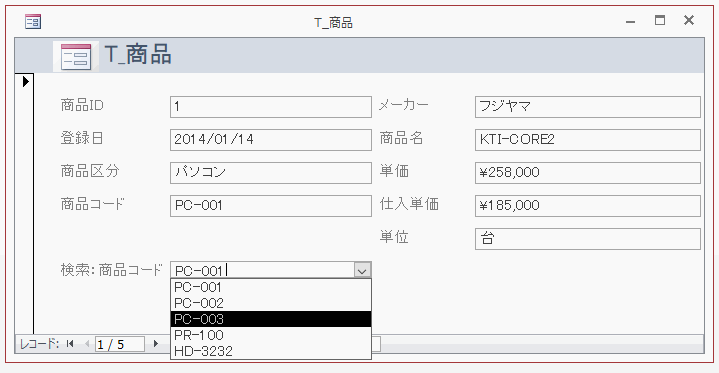
選択すると、検索し見つかったレコードが表示されます。
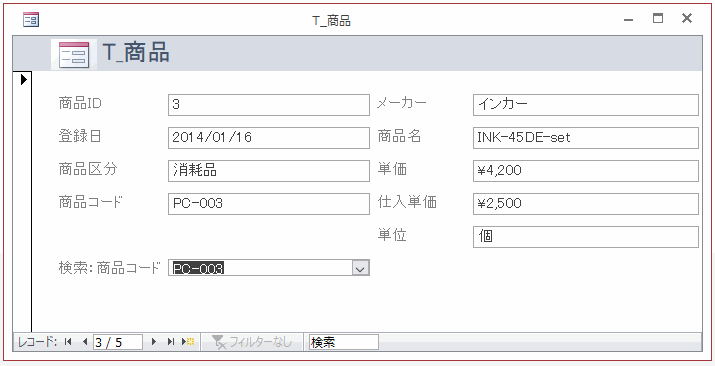
コンボボックスで検索できる仕組み
コンボボックスのプロパティを見ると、値集合ソースが「SELECT [T_商品].[商品ID], [T_商品].[商品コード] FROM [T_商品];」になっています。
これは、テーブルから商品IDと商品コードを取り出す選択クエリのSQLコードです。
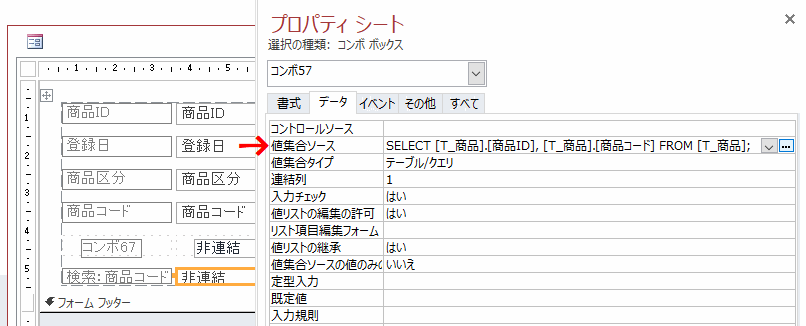
次にイベントを見ると、更新後処理イベントに[埋め込みマクロ]が設定されています。
これで、コンボボックスでデータを選択すると、マクロが実行されます。
![更新後処理イベントに[埋め込みマクロ]が設定されている](imagef/imgf82_12.gif)
更新後処理に実行されるマクロです。
先頭のレコードから、選択された商品IDを検索するようになっています。
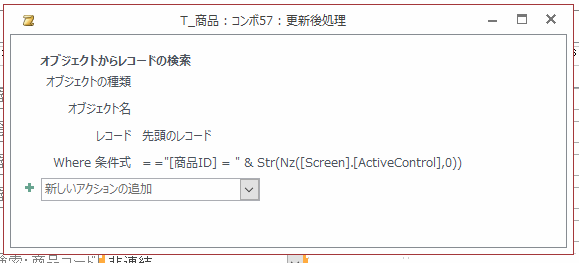
今回はウィザードで設定しましたが、上のように設定することで手動でも作成可能なことが分かります。
 Home
Home  フォーム
フォーム