Access:帳票フォームの作成方法|列サイズの調整とデータ入力
帳票フォームの作成・データ入力・フォームの保存を解説しています。
 Home
Home  フォーム
フォーム帳票フォームとは、複数のレコードを一度に表示することができ、Excelと同じ様なデータシートと同じような感じですが、データシートと違うのは色や書式の変更やボタンやコントロールなどが使用できることです。
フォームの作成手順
- フォームのレコードソースとなる、テーブルかクエリを選択します。
- リボンの[作成]~「その他のフォーム」~「複数のアイテム」をクリックします。
- 配置されたコントロールを入力文字数に合わせて調整します。
- フォームを保存し完了です。
関連する「データシートを作成する」を掲載していますので参考にしてください。
帳票フォームの作成方法
テーブルかクエリを使い作成する
■ 作成画面
- ナビゲーションウィンドウで使用したい、テーブル又はクエリをクリックし選択しておきます。
ここでは商品マスターのテーブルを使います。 - リボンの「作成」-「その他のフォーム」をクリックします。
- メニューの「複数のアイテム」をクリックします。
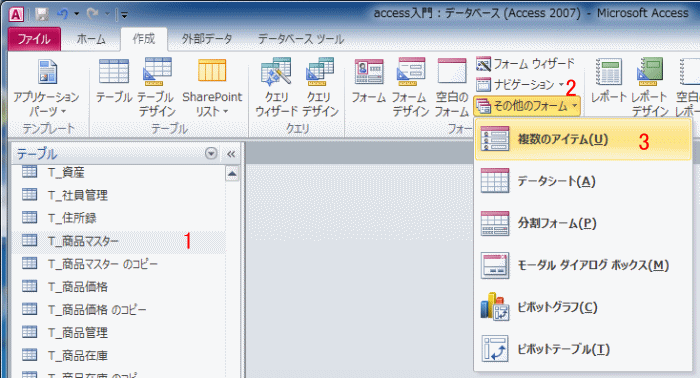
帳票フォームのデザイン画面が開きます。
商品名や在庫数等のフィールドが自動的に配置されています。
ここで列サイズ等を変更し、入力し易くします。
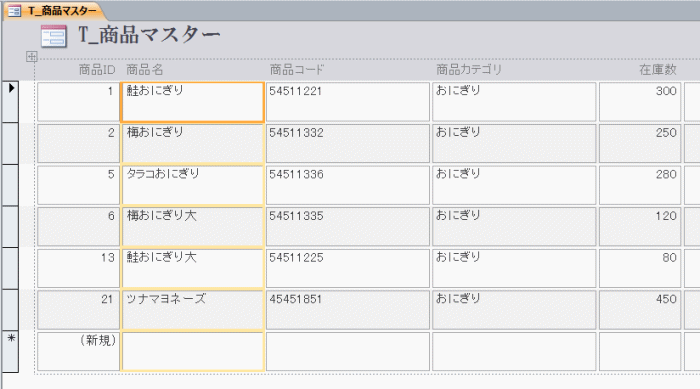
完成した入力画面を実行します。
リボンの「表示」をクリックするか、表示されるメニューの「フォームビュー」をクリックします。
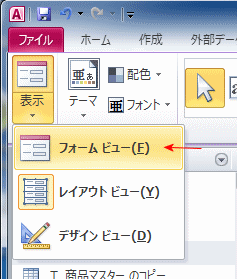
完成した入力画面を実行し保存します。
実行された入力画面です。
最下位行は新規レコードの入力行です。
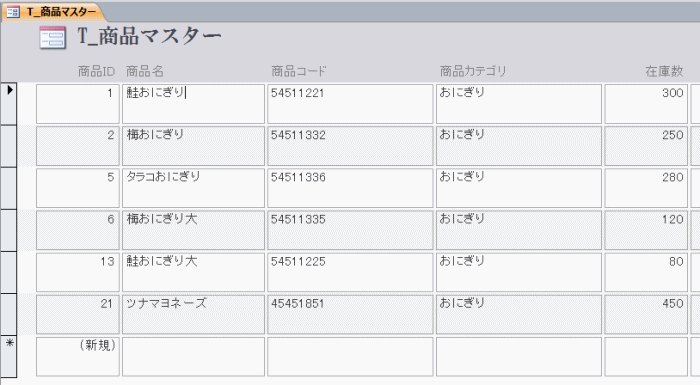
作成したフォームを保存します。
クイックアクセスツールバーの「上書き保存」ボタンをクリックします。
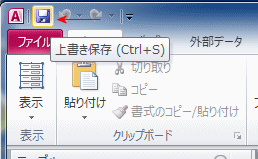
名前を付けて保存ダイアログボックスが開くので、フォーム名を入力します。
フォーム名はよく先頭に、FやFrmを付けます。
ここでは、「F_商品マスター」と名づけました。
これで完了です。
次回からは、ナビゲーションウィンドウから入力画面を開きます。
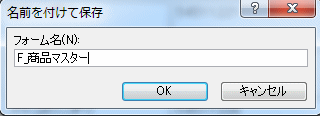
 Home
Home  フォーム
フォームCopyright(C) FeedSoft