Access:グラフを作成する方法|グラフの種類とウィザード
Accessのウィザードで折れ線グラフを作成する方法を掲載しています。
 Home
Home  フォーム
フォーム|
グラフの元データにはテーブルとクエリを指定できます。 次に使用するフィールドを選択します。 グラフの種類には下記があります。
|
Accessグラフの作成方法
■ フォームにグラフを挿入する
リボンの「作成」-「空白のフォーム」をクリックします。
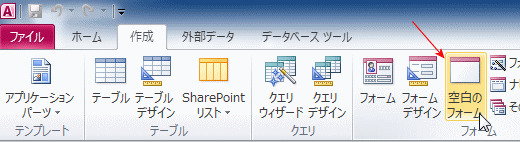
リボンの「表示」-「デザインビュー」をクリックし、フォームのデザイン画面にします。
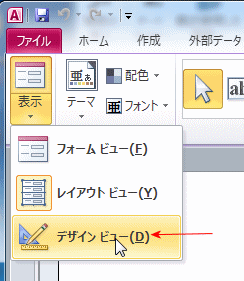
コントロール ウィザードの使用をONにし、「フォーム デザイン ツール」-「グラフ」をクリックします。
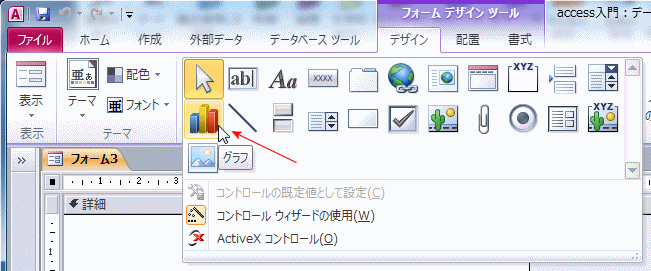
フォーム上をドラックし、グラフを配置します。
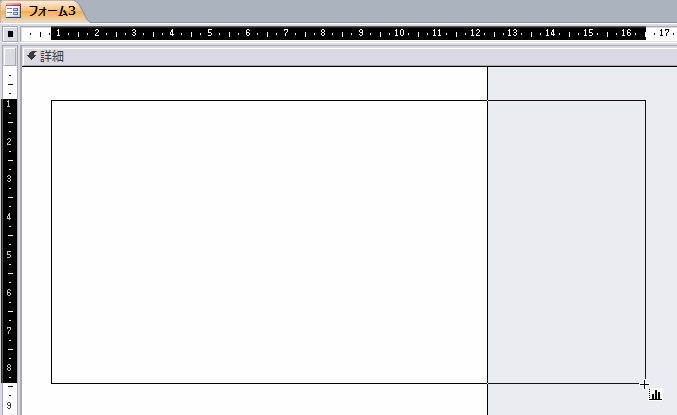
■ グラフウィザードの使い方
ウィザードが始まります。
グラフに使うテーブルかクエリを選択します。
ここでは測定テーブルを使用します。
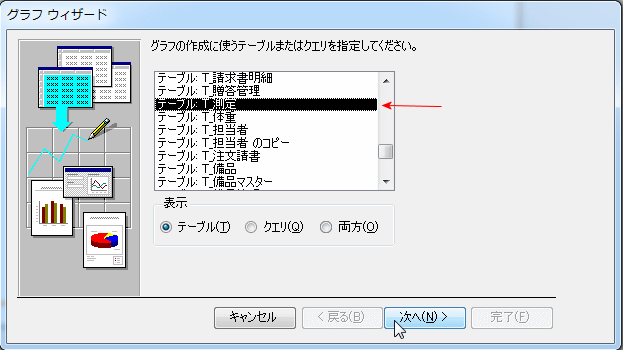
グラフに使うフィールドを選択します。
ここでは「測定日」と「測定値」を指定しました。
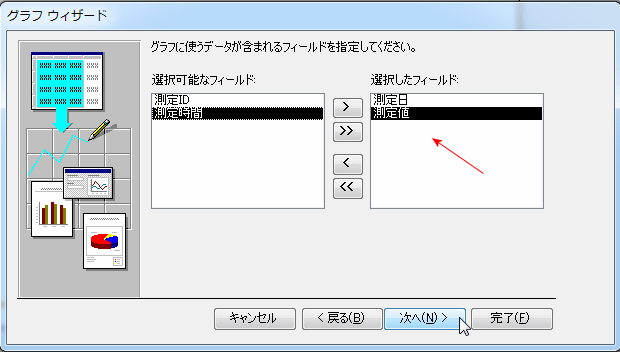
グラフの種類を選択します。
ここでは折れ線グラフを使います。
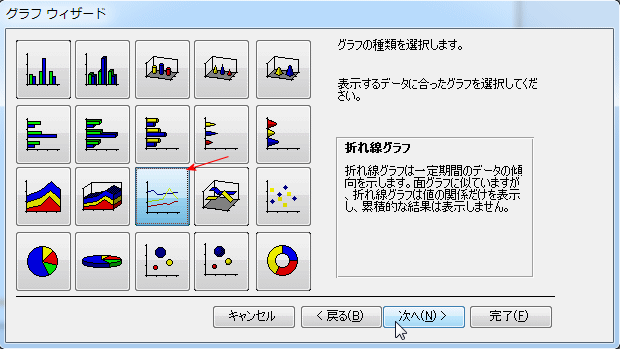
データの系列を指定します。
ここでは、日々の測定値を折れ線グラフにします。
- X軸の「月ごとの測定値」をダブルクリックし、グループ化の設定ダイアログボックスを開きます。
- 日々のデータにするために、日を指定します。
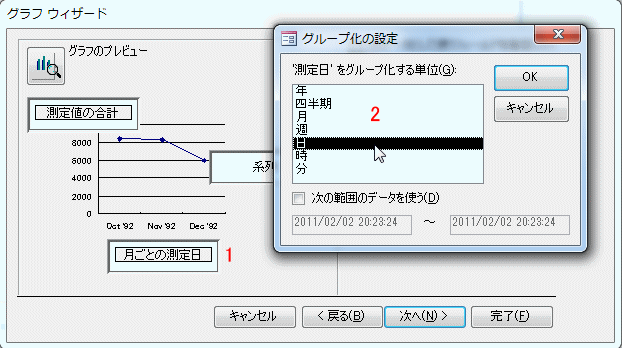
グラフのタイトルと、凡例を表示するかしないかを選択します。
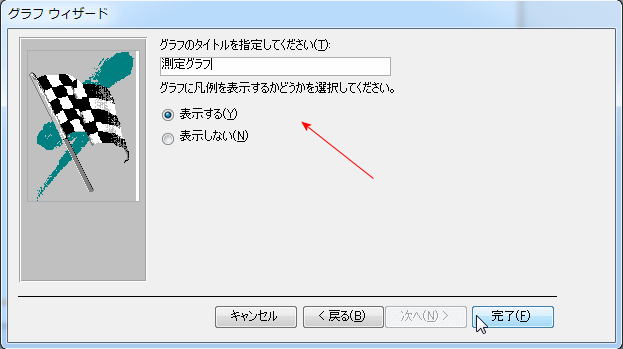
Accessフォームに配置した折れ線グラフです。
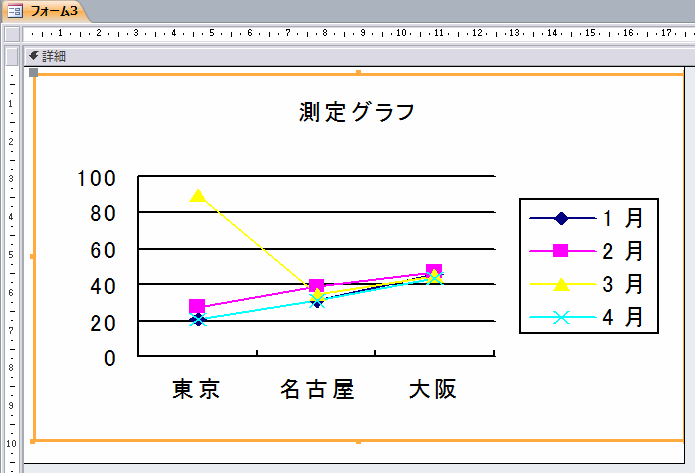
リボンの[表示」をクリックしフォームを表示します。
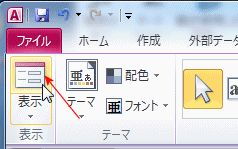
完成した測定グラフです。
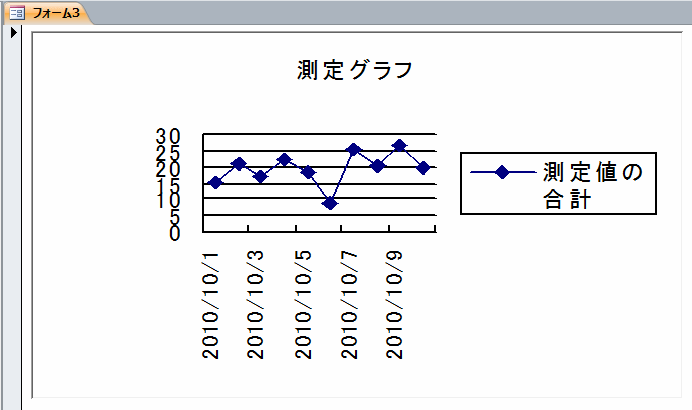
 Home
Home  フォーム
フォームCopyright(C) FeedSoft