Access:リストボックスに表示する値に入力した値を使う方法
リストボックスのリストにテーブルやクエリを使わないで、入力したデータを使う方法です。
 Home
Home  フォーム
フォームリストボックスに、テーブルやクエリのデータを使う方法を前回説明しましたが、その場限りで使うようなデータを設定することもできます。
例えば、曜日や月度を選択する、今後変更しない固定データなどによく使います。
ここでは、ウィザードで入力したデータを、選択するリストにする方法を掲載しています。
度々リストを変更する場合はテーブルやクエリを設定し、固定したリストの場合は掲載している方法がいいようです。
次に「リストボックスの列幅を調整する」を掲載していますので参考にしてください。
リストボックスにテーブルやクエリを使わずに、入力した値を使う方法
フォームを作成しリストボックスを挿入する
リボンの「作成」-「空白のフォーム」をクリックし、フォームを作成します。
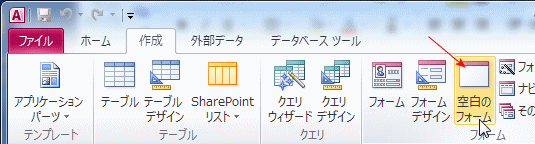
- リボンのコントロール選択部分で、「コントロール ウィザードの使用」をONにします。
- 「フォームデザインツール」-「デザイン」の「リストボックス」をクリックします。
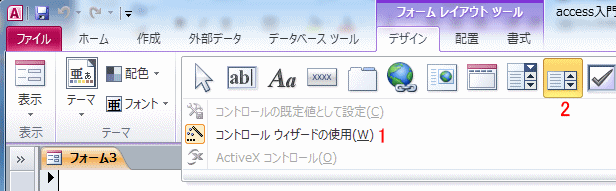
フォーム上をクリックし、リストボックスを配置します。
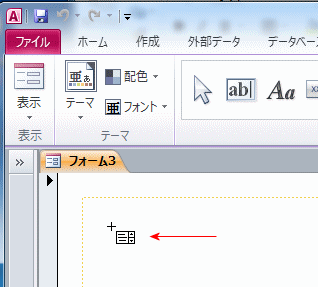
ウィザードの実行
リスト ボックス ウィザードが始まります。
テーブルやクエリは使用しないので、「表示する値をここで指定する」を選択し、「次へ」ボタンをクリックします。
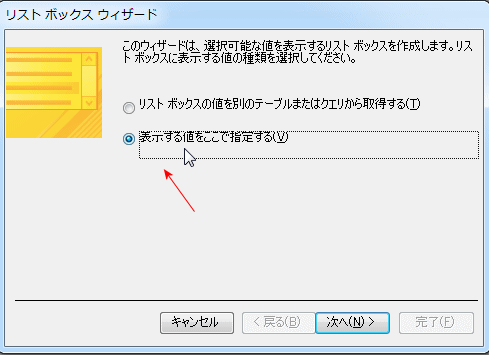
- リストの列数を指定します。
- 表示するデータを入力します。
ここでは義務教育の、1年生~中学3年生を入力しました。
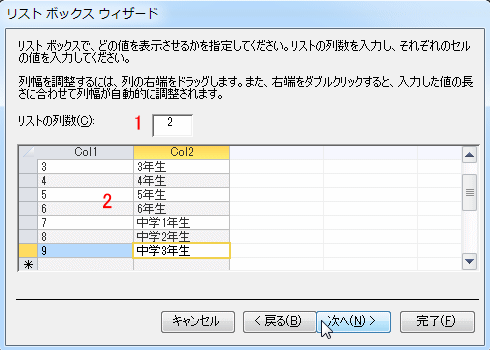
選択したリストから使用する列名を指定します。
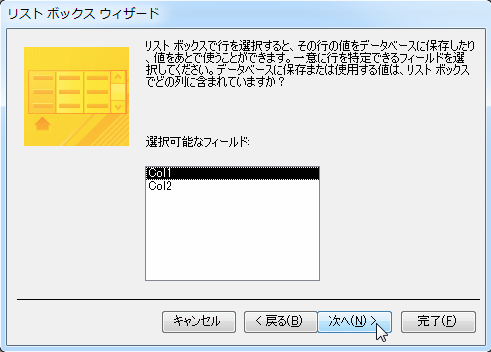
リストボックスのタイトルとして表示されるラベルの標題を入力します。
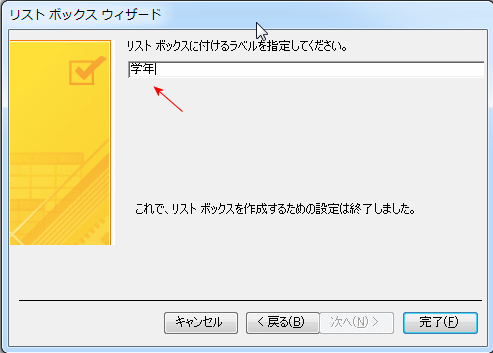
リボンの表示ボタンをクリックします。
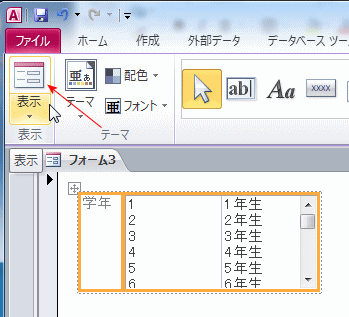
作成したリストボックスを使用する
フォームを表示させた画面です。
リストボックスに学年の一覧が表示されています。
デザインで作成したリストボックスの高さより、データが多いいので、縦方向のスクロールバーが表示しています。
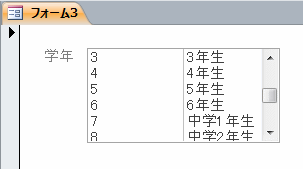
 Home
Home  フォーム
フォームCopyright(C) FeedSoft