Access:テキストボックスをウィザードで配置する|フィールドと連結する方法
テキストボックスをフォームにウィザードで配置し、フィールドと連結する方法を解説しています。
 Home
Home  フォーム
フォームテキストボックスはデータを入力に用いるので、もっともよく使うコントロールです。
テーブルやクエリのフィールドに連結すると、レコードを移動すると登録データを表示させたり、入力するとフィールドに反映させることができます。
関連する「テキストボックスをフォームに直接配置する方法」を掲載していますので参考にしてください。
テキストボックスをウィザードで配置する手順
■ テキストボックスの配置画面
リボンの「作成」-「空白のフォーム」をクリックします。
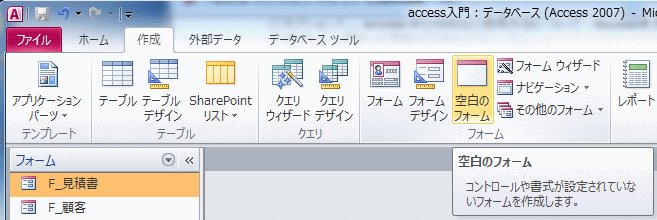
プロパティ画面を表示し、フォームのレコードソースを選択します。
ここでは、見積書データベースの「T_見積書」を使います。
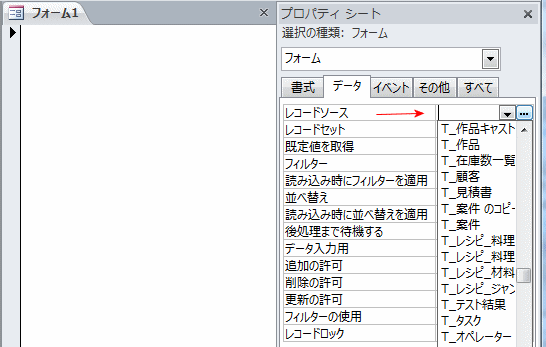
- リボンの「フォーム デザイン ツール」-「デザイン」から、テキストボックスのアイコンをクリックします。
- フォーム上の配置したい位置をクリックします。
位置やサイズは後で変更できますので、だいたいの位置でOKです。
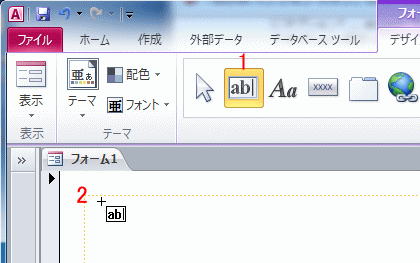
テキスト ボックス ウィザードが開始します。
テキストボックスのフォントと文字の配置を設定し、「次へ」ボタンをクリックします。

IMEモードを設定し、「次へ」ボタンをクリックします。
IMEモードとは、文字の入力方法で、ひらがなや半角英数などが選択できます。
自動ふりがなの設定は次回説明します。
「次へ」ボタンをクリックします。
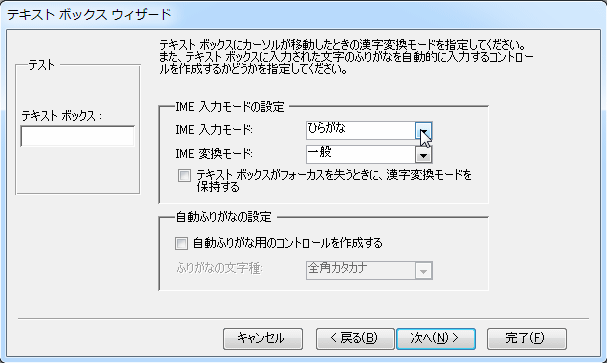
テキストボックスの名前を入力し、「完了」ボタンをクリックします。
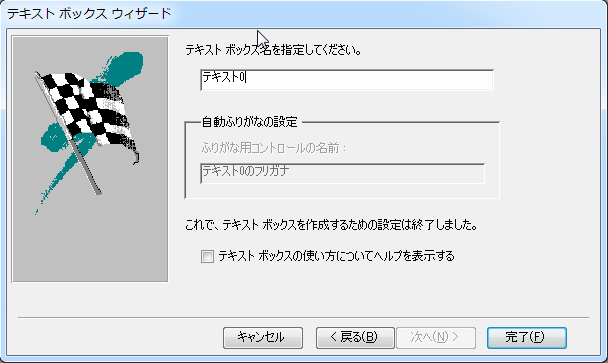
テキストボックスを配置すると、自動的にラベルコントロールも配置されます。
下画像の、テキスト0と表示されているのがラベルで、右の枠がテキストボックスです。
フィールドと連結する方法
フィールドに連結します。
- テキストボックスをクリックし選択します。
- プロパティシートのコントロールソースを設定します。
フォームに、T_見積書テーブルを設定しているので、T_見積書のフィールドリストが表示されますから、このリストから選択します。
ここでは、見積日フィールドと連結します。
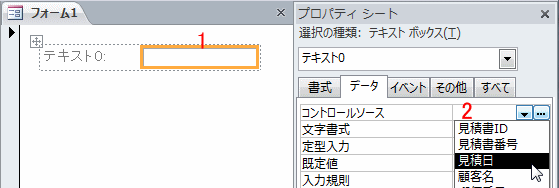
リボンの表示をクリックし、フォームを表示させます。
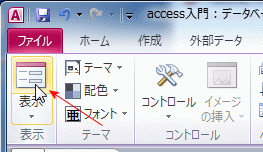
見積日が入力できるようになりました。
フォーム下のレコードセレクタボタンで、レコードを移動すると登録されている日付が表示されます。
日付を変更すると、見積テーブルに反映されます。
正式に使用するならば、テキスト0と表示されているのを「見積日:」等に変更します。
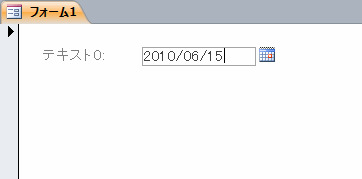
 Home
Home  フォーム
フォームCopyright(C) FeedSoft