テーブルを作成しデータを入力する:問題2 - Access練習問題
問題:問題1で作成した「商品管理.accdb」を開きます。テーブルを新規作成し、保存後データを入力してください。
下のフィールドで作成し、テーブル名を付けて保存します。 データ入力は適当なデータを入力します。
テーブル名「T-商品マスター」フィールド
| フィールド名 | データ型 | 説明(オプション) | |
| 主キー | 商品ID | オートナンバー型 | |
| 商品コード | 短いテキスト | 「-」を付けて入力する | |
| 商品名 | 短いテキスト | ||
| 販売単価 | 通貨型 |
商品管理データベースを開く
Accessを起動すると、左のパネルに最近使用したファイルの一覧が表示されるので、それをクリックすると開くことができます。
もしそこに表示さていない場合は、[他のファイルを開く]~[参照]をクリックしファイルを選択します。
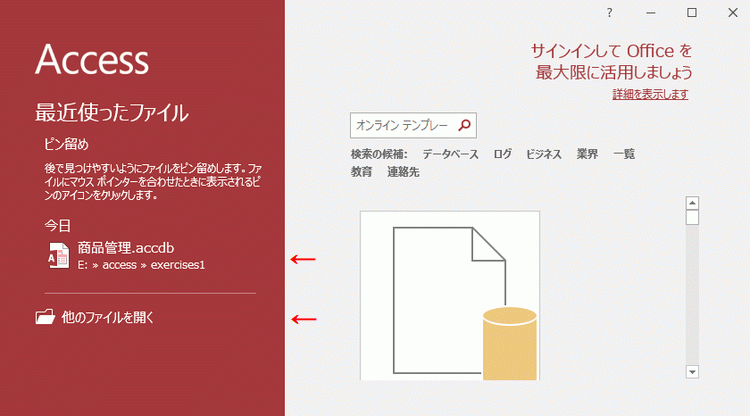
新規にテーブルを作成する
リボンの[作成]~テーブルグループの[テーブルデザイン]をクリックします。
![テーブルグループの[テーブルデザイン]をクリック](image/image2-2.gif)
フィールドの入力画面が表示されるので、問題にあるフィールドを設定します。
説明(オプション)は、覚書のメモなので入力しなくても構いません。
データ型の説明
- オートナンバー型 : 自動的に連番を付けることができます。 連番の変更・削除はできません。 これにより1つのレコードに唯一無二の番号をふることができます。
- 短いテキスト : 最大255文字を入力できます。
- 通貨型 : 金額に使用します。
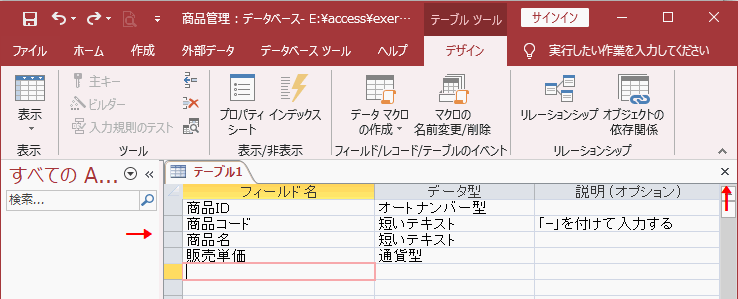
主キーを設定します。
主キーはレコード固有のフィールドのことで、重複するデータを入力することはできません。
商品IDフィールドを選択し、リボンの[テーブル]~[デザイン]~ツールグループの[主キー]をクリックします。
![ツールグループの[主キー]をクリック](image/image2-7.gif)
これで商品IDフィールドの左に鍵のアイコンが表示されました。
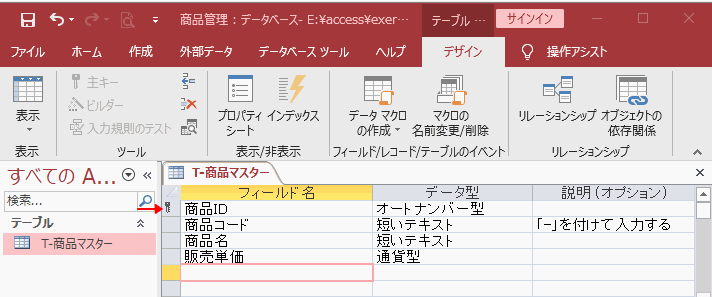
テーブル右上の[閉じるボタン(×)]をクリックします。
「’テーブル1’テーブルの変更を保存しますか?」と表示されるので[はい]をクリックします。
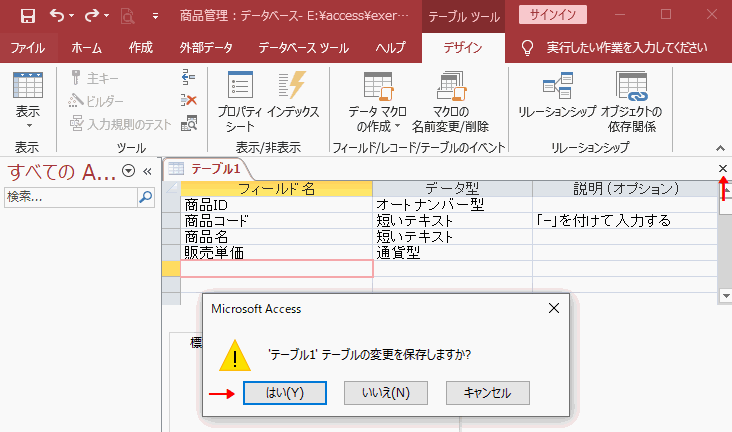
名前を付けて保存ダイアログが開くのでテーブル名を入力します。
テーブル名の先頭に「T-」などと付けることで、名前でテーブルであることを判断できるので付けるようにしてください。
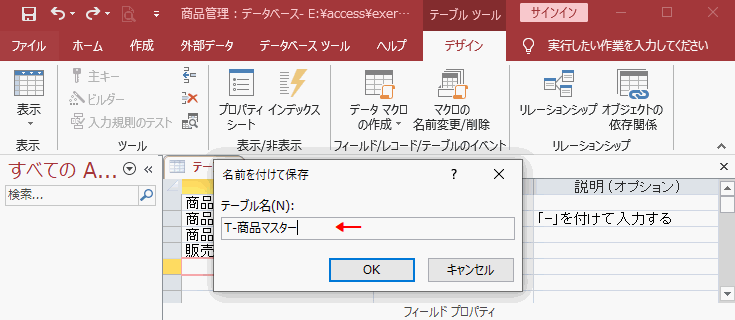
もし主キーを設定していない場合は、「主キーが設定されていません。テーブルに格納されているレコードを識別するため、主キーを設定することをお勧めします。他のテーブルとのリレーションシップを設定する場合は、主キーを設定する必要があります。主キーを設定しますか?」と表示されるので[はい]をクリックします。
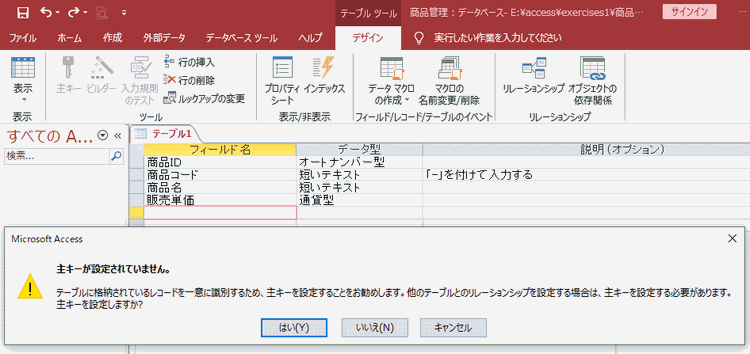
作成したテーブルにデータを入力する
左のナビゲーションウィンドウに表示されているテーブル名をクリックします。
ナビゲーションウィンドウとはデータベース内のオブジェクト一覧を表示しているウィンドウです。
オブジェクトとは、テーブル・フォーム・クエリ・レポートなどのことです。
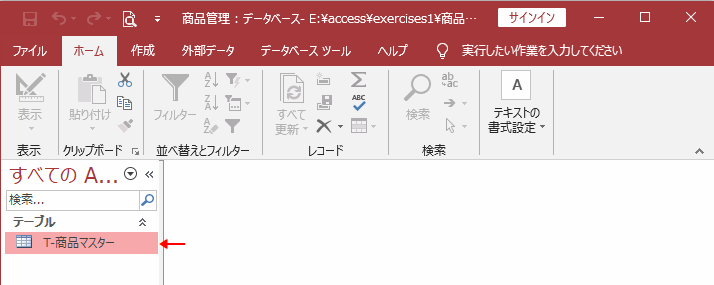
データを入力します。
- 商品IDから販売単価までの一行が1レコードになります。
- 商品IDフィールドにはデータを入力できないことを確認してください。
- レコードを追加すると、商品IDが自動的に連番になることを確認してください。
- 販売単価には、数字以外の文字などを入力できないことを確認してください。
データ入力後、テーブル右上の[閉じるボタン(×)]をクリックします。
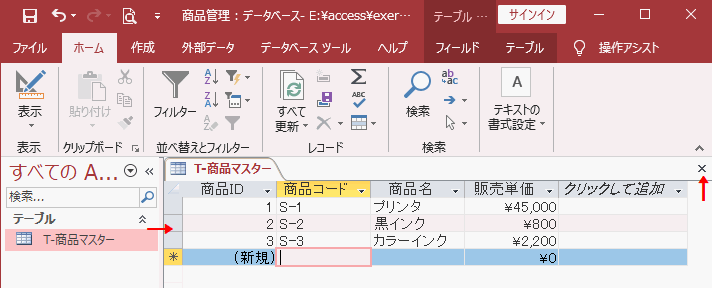
 Home
Home  Access練習問題
Access練習問題