Access:CSVファイルをインポートするマクロを作成する
CSVファイルをインポートするマクロを作成するには、事前にインポート定義を作成する必要があります。マクロは、[テキストのインポート/エクスポート]アクションを使用します。
インポート定義は、ウィザード実行中に作成することができます。
■ インポート元のCSVファイル
CSVファイルをメモ帳で開いた画面です。都道府県名と人口がコンマで区切られています。
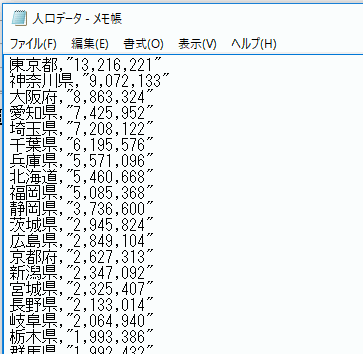
■ インポート定義の作成
リボンの[外部データ]~インポートとリンク グループの[テキスト ファイル]をクリックします。![[テキスト ファイル]をクリックする](image/tips189_1.gif)
・データのインポート元とインポート先、またはリンク元とリンク先の選択
CSVファイルを指定します。
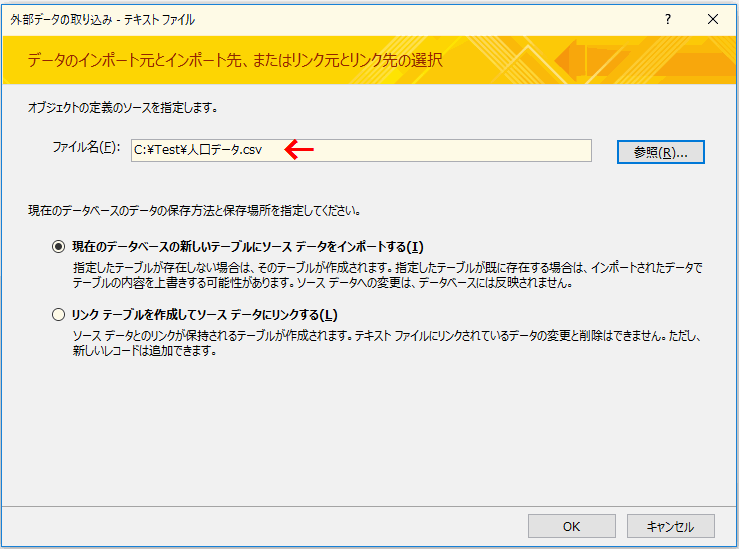
・このデータは’区切り記号付き’形式であるとみなされます。これが正しくない場合は、適切な形式を選択してください。
CSVファイルの区切りの形式を指定します。
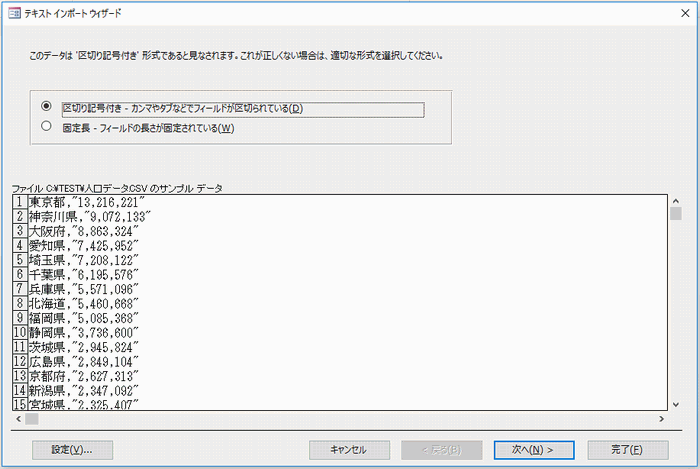
・フィールド区切り記号およびテキスト区切り記号を指定します。区切り記号を選択し、下のボックスでテキストの保存形態を確認してください。
区切り記号を指定します。
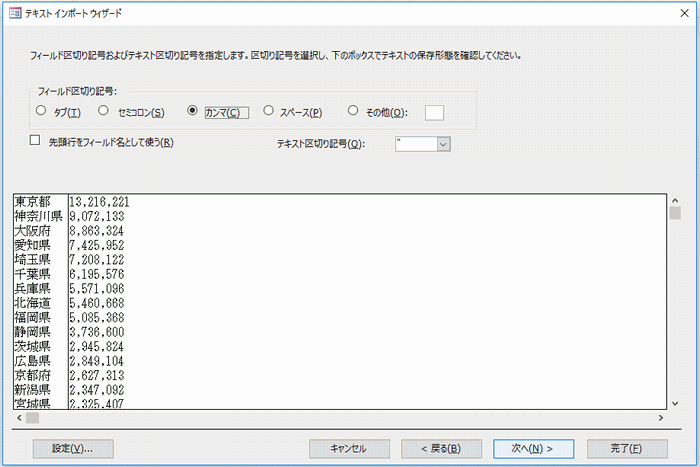
・インポートのオプションをフィールドごとに指定できます。下の部分でフィールドを選択し、[フィールドのオプション]でオプションを指定してください。
フィールド名・データ型などを設定します。
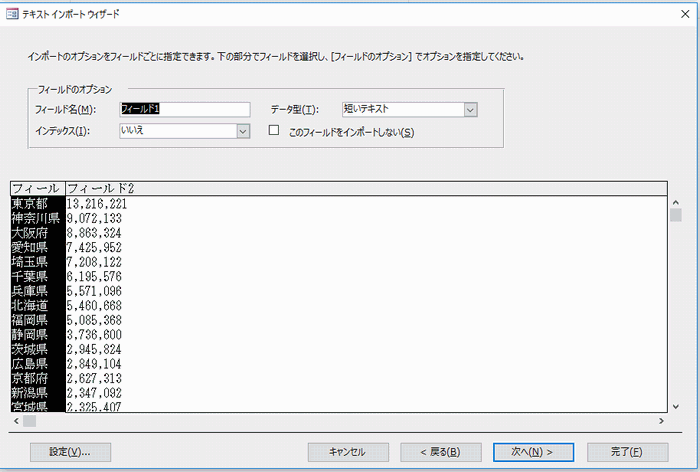
・新規テーブルには主キーを設定すると便利です。主キーがあるとテーブルの各レコードを一意に識別できるので、目的のデータを見つけやすくなります。
下の[設定]ボタンをクリックします。
![[設定]ボタンをクリックする](image/tips189_6.gif)
インポート定義ダイアログボックスが開きます。
[保存]ボタンをクリックします。
![[保存]ボタンをクリックする](image/tips189_7.gif)
定義名を入力し、[OK]ボタンをクリックします。
![定義名を入力し、[OK]ボタンをクリックする](image/tips189_8.gif)
・これで、データをインポートするための設定は終了しました。
インポート先のテーブルを指定します。
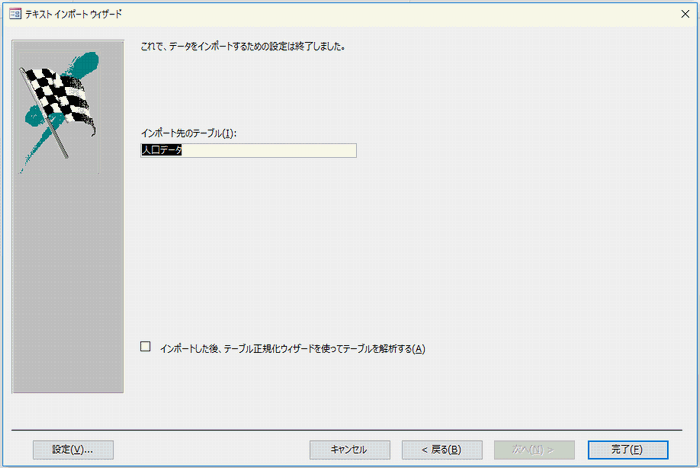
・インポート操作の保存
操作の保存を選択します。
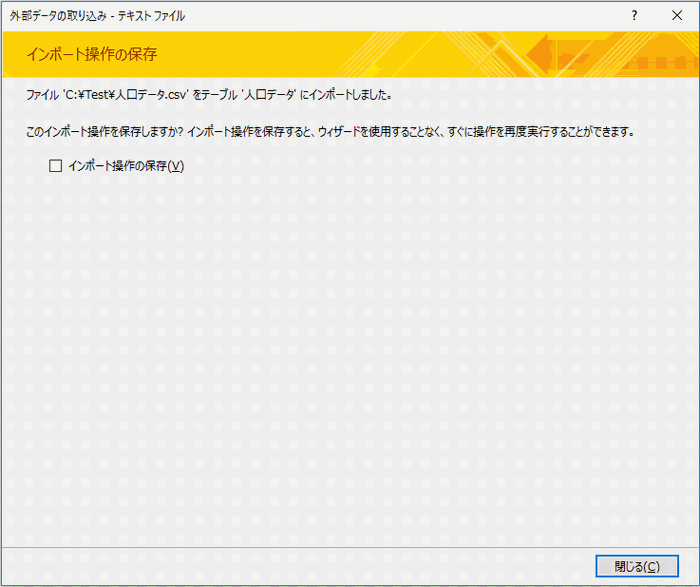
これでインポート定義が作成できました。
CSVファイルをインポートしたテーブルが作成されています。
この時点でエラーが発生し、正常にテーブルが作成できなかった場合は、再度やり直し正常にできるようにします。
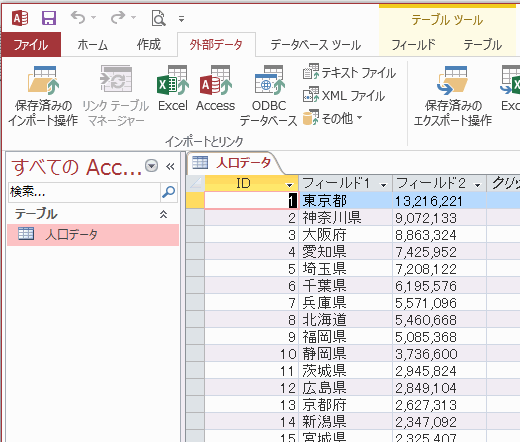
■ CSVファイルをインポートするマクロを作成します
リボンの[作成]~マクロとコードグループの[マクロ]をクリックします。![[マクロ]をクリックする](image/tips189_12.gif)
リボンの[マクロツール]~[デザイン]~表示/非表示グループの[すべてのアクションを表示]をクリックします。
![[すべてのアクションを表示]をクリックする](image/tips189_13.gif)
アクション カタログ ウィンドウの、[データのインポート/エクスポート] ~ [テキストのインポート/エクスポート]をダブルクリックします。
![[テキストのインポート/エクスポート]をダブルクリックする](image/tips189_14.gif)
マクロに[テキストのインポート/エクスポート]アクションが表示されます。
変換の種類は、自動的に「区切り記号付きインポート」になります。
1.上で定義した、インポート定義名を指定します。
2.インポートするテーブル名を指定します。
3.CSVファイル名をフルパスで指定します。
![マクロに[テキストのインポート/エクスポート]アクションが表示される](image/tips189_15.gif)
これでマクロの作成は完了です。
マクロを保存し実行します。
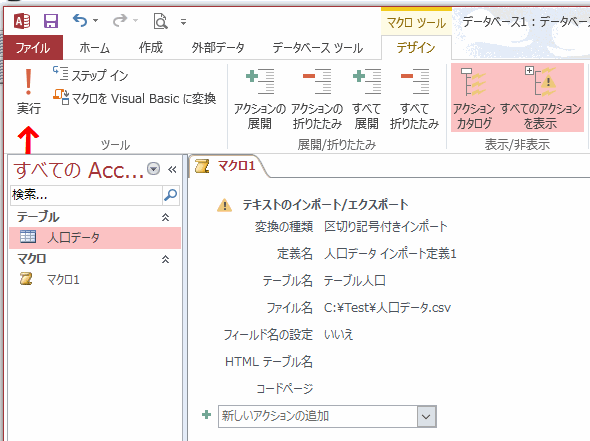
これで、CSVファイルがインポートされたテーブルが作成できました。
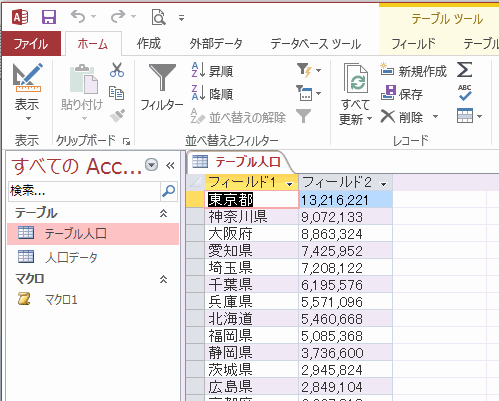
印刷が完了すると、クエリは閉じマクロは終了です。
関連する記事
|
CSVファイルへテーブルへインポートする テキストファイルのインポート ExcelからAccessへインポートする クエリ実行のマクロを作成する ボタンのクリックイベントにデザインビューで埋め込みマクロを設定する方法 Access2003のセキュリティレベル変更方法 |
 Home
Home  Tipsへ
Tipsへ  メニューへ
メニューへCopyright(C) FeedSoft