Access:テーブル作成クエリを使い、クエリの抽出結果からテーブルを作成する
テーブル作成クエリを使うと、クエリの実行結果から簡単に新規テーブルを作成することができます。
作成したテーブルから、オートナンバーと主キーを再設定する方法も掲載しています。
● 作成元のテーブル
テーブル作成クエリの作成元の「T_雇用者」テーブルです。これから、総従業員数が10万人以上のレコードを抽出します。
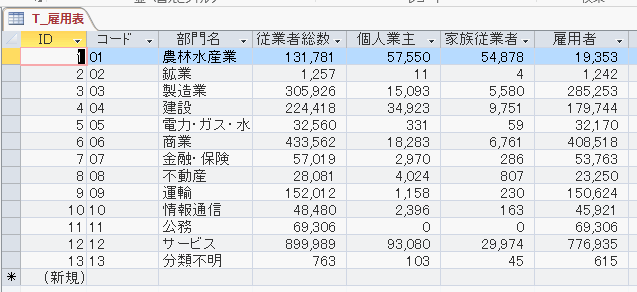
● テーブル作成クエリの作成
クエリ デザインから、クエリを作成します。ここでは、「.*」を使い全フィールドを使用しました。
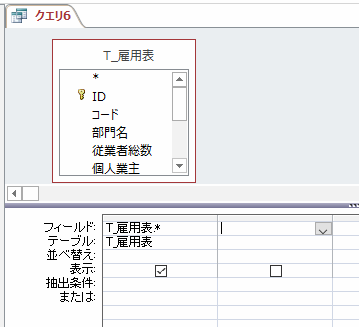
従業員総数から10万人以上の抽出条件を設定します。
「>=100000」と入力します。
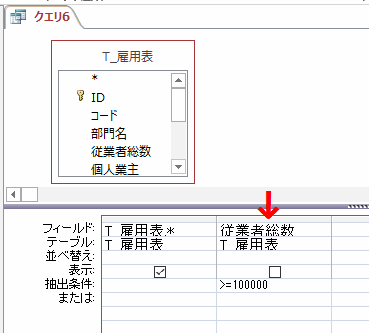
リボンの[クエリ ツール]~[デザイン]~クエリの種類グループの[テーブルの作成]をクリックします。
![クエリの種類グループの[テーブルの作成]をクリックする](image/img11_4.gif)
テーブルの作成ダイアログボックスが開きます。
テーブル名を入力し、[OK]ボタンをクリックします。
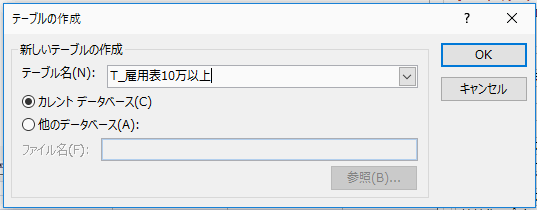
これで作成完了です。 保存し閉じてください。
● テーブル作成クエリの実行
作成したクエリには「!」のようなアイコンが表示されています。ダブルクリックし実行します。
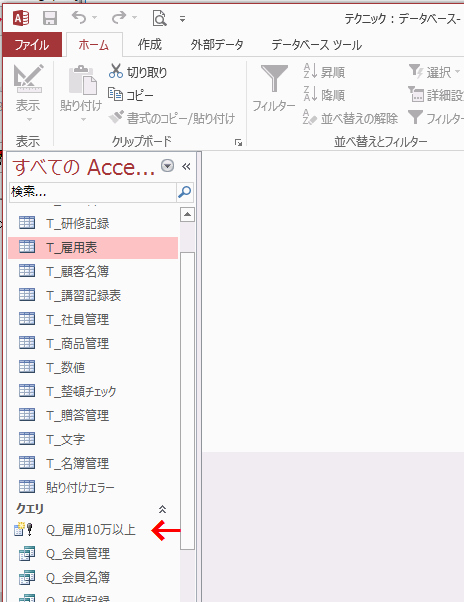
「テーブル作成クエリを実行すると、新しくテーブルが作成されます。 このアクション クエリを実行してもよろしいですか?」とメッセージが表示されるので、[はい]をクリックします。
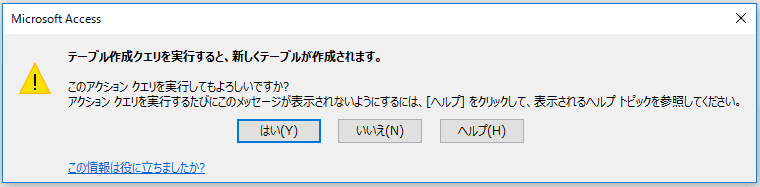
「〇件のレコードが新規テーブルにコピーされます。」とメッセージが表示されるので、[はい]をクリックします。
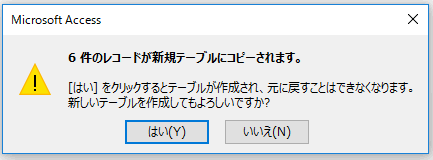
クエリの抽出結果から新規テーブルを作成することができました。
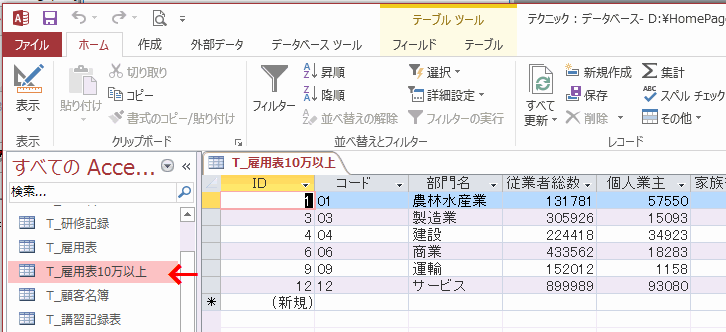
● オートナンバーと主キーの再設定
1.元のオートナンバー フィールドのデータ型を変更します。 ここではフィールド名とデータ型を数値型に変更しました。2.新しいフィールドを挿入し、オートナンバー型と主キーを設定します。
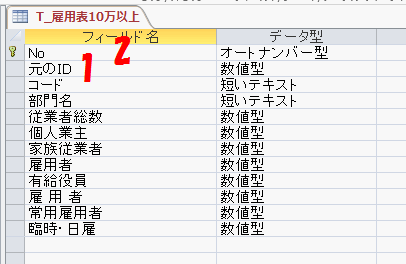
保存し実行すると、下のようにオートナンバーの連番が作成できました。
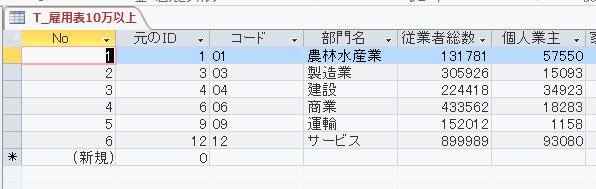
関連する記事
| アクションクエリを選択クエリに戻す 不一致クエリの作成 追加クエリの作成手順 オートナンバー型を連番に戻す コンボボックスにオートナンバー型の主キーフィールドを表示させない フィールドに主キーとインデックスを設定する |
 Homeへ
Homeへ  クエリとはへ
クエリとはへCopyright(C) FeedSoft