画像・音声登録:音声案内ソフト For Access
画像と音声データの登録方法です
 Home
Home  ツール2へ
ツール2へ  目次へ
目次へ(4)画像・音声登録 (ドラッグしウィンドウサイズを変更できます)
- 登録済みの案内一覧です。
- 下表で入力したい案内を選択し、このボタンをクリックすると画像と音声の入力画面に移動します。
- 表上で右クリックするとメニューが表示されます。
これにより、フィルタ(抽出)と並び替えが可能です。
・選択フィルタ:カーソルがあるデータで抽出します。
・非選択フィルタ:カーソルがあるデータ以外で抽出します。
・フィルタの対象:抽出したい文字列を入力します。
ワイルドカードも利用できます。例えば、「はんだ」が含まれるデータを抽出したい場合は、「*はんだ*」と入力します。
・フィルタ並び替えの解除:抽出、並び替えを解除します。
・昇順、降順で並び替え:カーソルがある列の並び替えを行います。
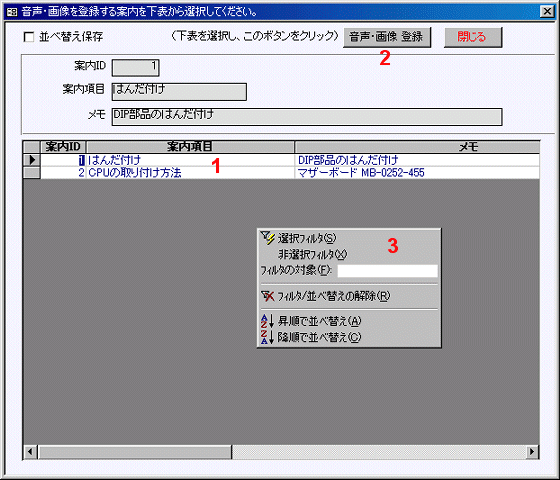
[画像と音声の入力画面]
- 順番、見出し、音声を入力します。
・順番に0を入力すると、再生時、順番を読み上げません。
・同じ順番が登録された場合は、登録順で再生されます。 - 入力されたデータを登録します。
修正するには、下表から修正したいデータをクリックし、変更後このボタンをクリックしてください。 - 新規に入力できる状態にします。
- 表示されているデータを削除します。
- 下表のデータを印刷します。
印刷プレビュー画面が表示されますので、印刷ボタンをクリックしてください。 - 画像の表示方法を変更します。クリックするごとに下記の3種に変更できます。
Z: 画像を実際のサイズで表示します。
C: 枠のサイズに合わせて画像を拡大または縮小します。
S: 画像の縦横の比率を変更せずに、サイズを調整して画像全体を表示します。 - 登録済みの一覧です。
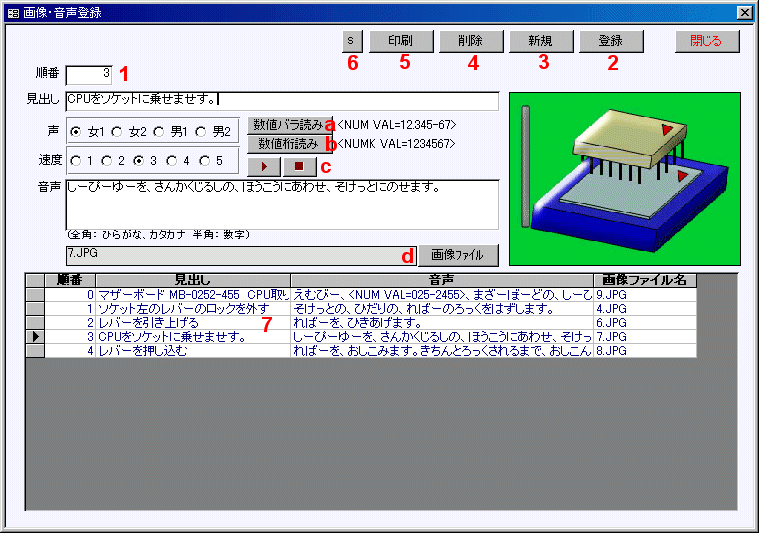
- 音声は全角ひらがな、全角カタカナを入力します。漢字は使用できません。
例えば、「しーぴーゆーを、さんかくじるしの、ほうこうにあわせ、そけっとにのせます。」のようになります。 - 数値は半角で入力します。読み方には「数値バラ読み」と「数値桁読み」の方法があります。
- 「数値バラ読み」の構文は<NUM VAL=数値>と入力します。(aボタンで入力できます)
<NUM VAL=123>と入力すると、「いちにーさん」と再生します。
例えば、「ゆうびんばんごうわ、<NUM VAL=100-4545>です。」のようになります。 - 「数値桁読み」の構文は<NUMK VAL=数値>と入力します。(cボタンで入力できます)
<NUM VAL=123>と入力すると、「ひゃくにじゅうさん」と再生します。
例えば、「おんどを<NUMK VAL=350>どにします。」のようになります。 - Cのボタンで再生・停止が可能です。
- 読み上げ速度は「3」が標準です。
- dのボタンか、画像枠上を右クリックすると操作メニューが開きます。
- 操作メニュー画面
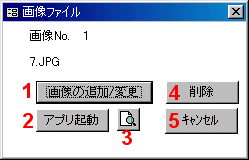
- 画像ファイルの追加・変更を行います。
- 設定画面で設定されているアプリケーションで画像を開きます。
- 画像を印刷する
- 画像を削除します。
- この画面を閉じます。
 Home
Home  ツール2へ
ツール2へ  目次へ
目次へCopyright(C) FeedSoft