記入者マスタ画面~トラブルシート画面:トラブル履歴 For MSDE-Access
記入者の部署名や名前の登録方法とトラブルシート画面のデータ入力・画像操作方法です
 Home
Home  MSDEへ
MSDEへ  目次へ
目次へ(3)記入者マスタ画面
1.必要なデータを入力します。どちらかは必ず入力してください。
2.更新者と更新日時はデータ更新時に自動的に登録されます。
3.入力されたデータを登録します。
4.入力されたデータをクリアし新規に入力できるようにします。
5.削除する場合は、削除したいデータを下の表上でクリックし、このボタンをクリックします。
6.下の表を印刷します。
7.登録済みの一覧を表示しています。
8.表上で右クリックするとメニューが表示されます。
これにより、フィルタ(抽出)と並び替えが可能です。
・選択フィルタ:カーソルがあるデータで抽出します。
・非選択フィルタ:カーソルがあるデータ以外で抽出します。
・フィルタ並び替えの解除:抽出、並び替えを解除します。
・昇順、降順で並び替え:カーソルがある列の並び替えを行います。
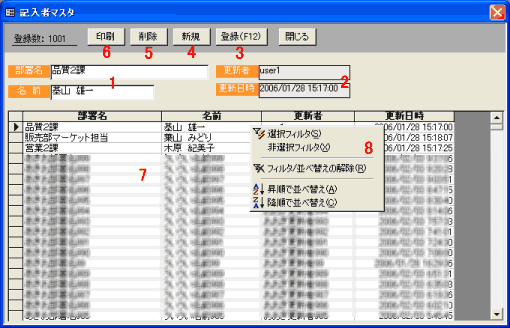
(4)トラブルシート画面
1.データを入力します。記入者~追記のどれかには必ず入力してください。
2.画像上を右クリックすると、メニューウィンドウが表示されます。
このメニューにより画像の追加・変更・削除・印刷が可能です。
画像上を左クリックすると、画像ビュー画面が表示されます。
この画面で画像を拡大・縮小し見ることができます。
3.更新者と更新日時はデータ更新時に自動的に登録されます。
4.「画像表示」にチェックすると画像を表示します。
「コード2は自動」にチェックすると自動的にMAX値+1がセットされます。
5.入力されたデータを登録します。
6.入力されたデータをクリアし新規に入力できるようにします。
7.表示されているデータ削除します。
8.印刷フォーマット選択画面が表示されます。フォーマットを選択し印刷してください。
9.登録済みのリストを表示します。
10.データを移動します。
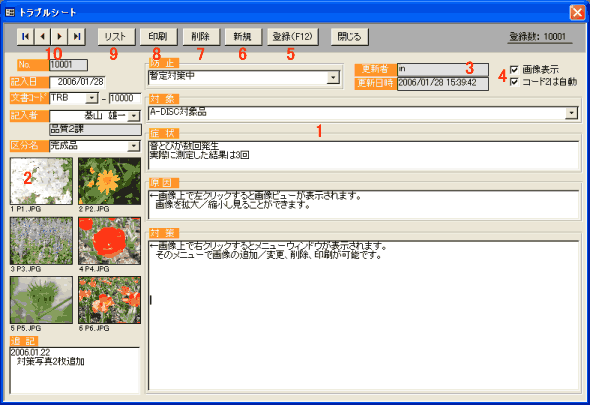
[画像ビュー画面]
・→↑:次の画像へ移動
・←↓:前の画像へ移動
・F2 :2倍に拡大
・F3:1倍で表示
・F4:1/2倍に縮小
・F5:ズームイン
・F6:ズームアウト
・ESC:ウィンドウを閉じます。
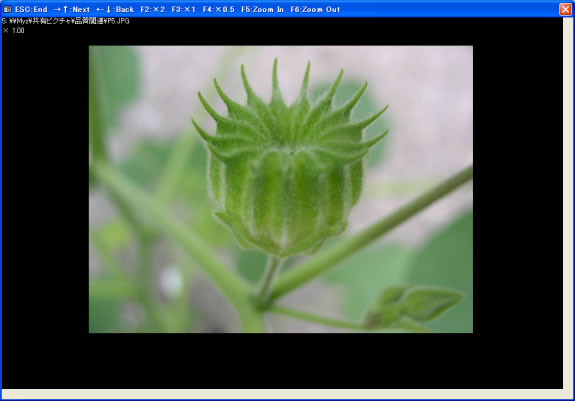
[画像のメニューウィンドウ]

 Home
Home  MSDEへ
MSDEへ  目次へ
目次へCopyright(C) FeedSoft