メインメニュー~新規ファイルの作成~作業を登録:作業手順書 For Access
メインメニューの操作方法・新規データファイルの作成方法・作業名や標準作業時間等の登録方法です
 Home
Home  製造・生産へ
製造・生産へ  目次へ
目次へ(1)メインメニュー
メニュー画面の説明1.初めての場合や、部署等でデータファイルを区分したい場合、新規ファイルを作成します。
データファイルを切替える場合は、aのボタンで行ないます。
2.作業、手順、改訂を入力します。
3.手順数、作業時間等の統計処理を行ないます。
4.各種設定を行ないます。
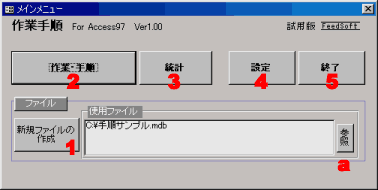
(2)新規ファイルの作成
初めての場合や、部署等でデータファイルを区分したい場合、新規にデータファイルを作成します。1.作成するファイル名を入力します。
2.作成するフォルダを設定します。
3.「開始」ボタンで作成します。
メニューに戻ると、今作成したファイルが使用する対象ファイルになります。
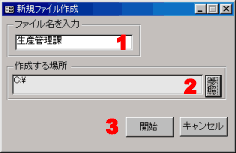
(3)作業を登録
作業と手順は親子関係になっていますので、初めに作業を登録します。登録された作業を選択し手順や改訂を入力することになります。
標準作業時間、登録日、更新日の項目は自動的にセットされます。
標準作業時間は各手順の合計時間となります。
1.登録されている一覧を表示しています。
表の上で右クリックするとbのメニューが表示されます。
2.新規に作業を追加するボタン。
3.登録済みの作業を修正するボタン。
下表の修正したい作業にカーソルを移動し、このボタンをクリックします。
4.削除する場合は、まず削除したい作業を下表から選択し「削除」ボタンをクリックします。
5.下表を印刷します。
6.Excel、CSV、Html形式でファイルに保存します。
Html形式の場合はブラウザを起動し表示します。
7.現在カーソルがある作業の改訂入力画面を表示します。
8.現在カーソルがある作業の手順入力画面を表示します。
右の3~6は入力枠数です。使用されるモニタに合わせ使いやすい数を選択してください。
これは画面表示だけのことで、データには無関係です。
9.コピー元作業の手順をコピー先の作業へコピーします。
a.表の並び替えを保存し、次回表示時に反映します。
b.表上で右クリックするとメニューが表示されます。
これにより、フィルタ(抽出)と並び替えが可能です。
・選択フィルタ:カーソルがあるデータで抽出します。
・非選択フィルタ:カーソルがあるデータ以外で抽出します。
・フィルタ並び替えの解除:抽出、並び替えを解除します。
・昇順、降順で並び替え:カーソルがある列の並び替えを行います。
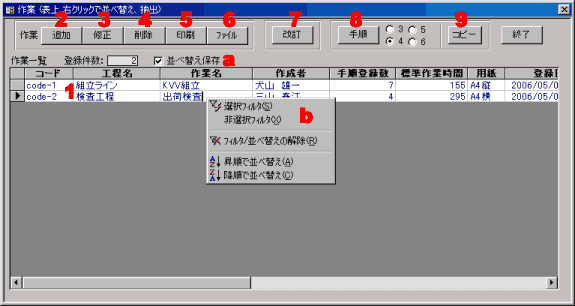
 Home
Home  製造・生産へ
製造・生産へ  目次へ
目次へCopyright(C) FeedSoft