担当者登録~品名登録:Simple在庫管理 For Access
担当者名の登録方法と品名・品番・単価・在庫数などの登録方法です
 Home
Home  製造生産3
製造生産3  目次へ
目次へ(3)担当者登録
- 登録済みの担当者一覧を表示しています。
- 表上を右クリックすると並び替え・抽出が可能です。
・担当IDか担当者名の上で「選択フィルタ」をクリックすると、そのデータのみ表示できます。
「非選択フィルタ」を実行すると、そのデータ以外を表示します。
・「フィルタの対象」の使い方
例えば担当者名で抽出したい場合、担当者名のデータ上で右クリックします。
苗字が「山本」を抽出したい場合、「山本*」と入力します。
途中に「村」が含まれる担当者を抽出したい場合、「*村*」と入力します。
末尾が「子」を抽出したい場合、「*子」と入力します。
・担当IDで並び替えしたい場合
担当IDの列上で右クリックします。「昇順で並び替え」をクリックします。
・元に戻すには
「フィルタ/並び替えの解除」をクリックします。 - 必要なデータを入力します。担当者名は必ず入力してください。
- 入力されたデータを登録します。
修正する場合は、下表から修正したいデータをクリックし表示させ、変更後この登録ボタンをクリックしてください。 - 新規に入力できるように、入力欄をクリアします。
- 削除する場合は、下表から削除したいデータをクリックし表示させ、この削除ボタンをクリックしてください。
- 担当者一覧を印刷します。
下表で抽出・並べ替えを実行した結果を印刷に反映します。 - 担当者一覧を、Excel・CSV・HTML形式でファイル保存します。
下表で抽出・並べ替えを実行した結果は反映しません。 - チェックすると下表の並べ替え順を保存します。
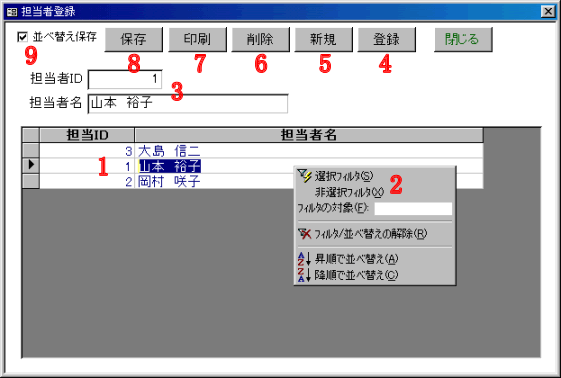
(4)品名登録
- 登録済みの品名一覧を表示しています。
- 表上を右クリックすると並び替え・抽出が可能です。
・列の上で「選択フィルタ」をクリックすると、そのデータのみ表示できます。
「非選択フィルタ」を実行すると、そのデータ以外を表示します。
・「フィルタの対象」の使い方
例えば品名で抽出したい場合、品名データ上で右クリックします。
先頭が「デジタル」で抽出したい場合、「デジタル*」と入力します。
途中に「充電」が含まれる品名を抽出したい場合、「*充電*」と入力します。
末尾が「温度計」を抽出したい場合、「*温度計」と入力します。
・単価で並び替えしたい場合
単価の列上で右クリックします。「昇順で並び替え」をクリックします。
・元に戻すには
「フィルタ/並び替えの解除」をクリックします。 - 必要なデータを入力します。品名は必ず入力してください。
- 入力されたデータを登録します。
修正する場合は、下表から修正したいデータをクリックし表示させ、変更後この登録ボタンをクリックしてください。 - 新規に入力できるように、入力欄をクリアします。
- 削除する場合は、下表から削除したいデータをクリックし表示させ、この削除ボタンをクリックしてください。
- 品名一覧を印刷します。
下表で抽出・並べ替えを実行した結果を印刷に反映します。 - 品名一覧を、Excel・CSV・HTML形式でファイル保存します。
下表で抽出・並べ替えを実行した結果は反映しません。 - チェックすると下表の並べ替え順を保存します。
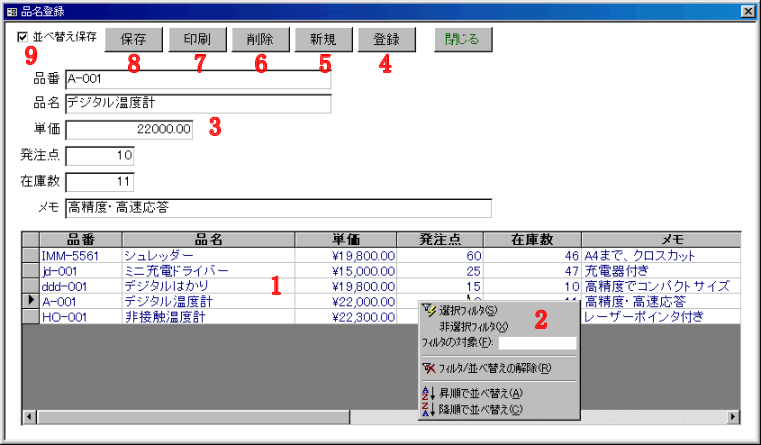
 Home
Home  製造生産3
製造生産3  目次へ
目次へCopyright(C) FeedSoft