スタッフ登録~日別 勤怠入力:Simple勤怠 For Access
氏名や住所などのスタッフデータの登録方法と日別の勤怠時間や残業時間などの入力方法です
 Home
Home  各種管理へ
各種管理へ  目次へ
目次へ(3)スタッフ登録
1.必要なデータを入力します。 氏名は必ず入力します。2.登録済みリストの一覧を表示しています。
3. 表上で右クリックするとメニューが表示されます。
これにより、フィルタ(抽出)と並べ替えが可能です。
・選択フィルタ:カーソルがあるデータで抽出します。
・非選択フィルタ:カーソルがあるデータ以外で抽出します。
・フィルタ並べ替えの解除:抽出、並べ替えを解除します。
・昇順、降順で並べ替え:カーソルがある列の並べ替えを行います。
4.チェックすると並べ替え結果を記憶し、次回も反映させます。
5.Excel、CSV、Html形式でファイル保存を行ないます。
6.スタッフ一覧を印刷します。
7.削除する場合は、下リストから削除したいスタッフをクリックし、「削除」ボタンをクリックします。
削除すると、勤怠データも全て削除されます。慎重に行ってください。
8.表示されているデータをクリアし、新規に入力できる状態にします。
9.入力されたデータを登録します。修正したい場合は、下リストから修正したいスタッフをクリックし、データ修正後「登録」ボタンをクリックします。
a.スタッフの登録数
b.チェックすると郵便番号<->住所変換ができます。
Access97ではできません。
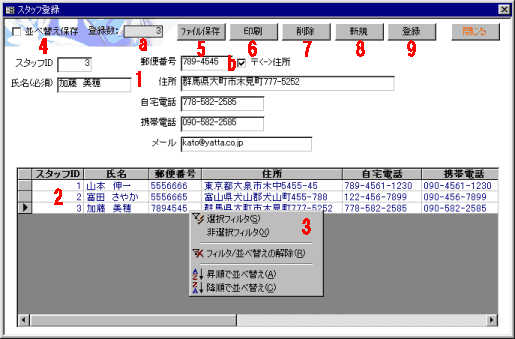
(4)日別 勤怠入力
1.入力日を指定します。2.勤怠データを入力します。
■入力方法例
1)「 2 」 と入力 2:00となります。
2)「 2.3 」 と入力 2:03となります。
3)「 2.30 」 と入力 2:30となります。
4)「 2:31 」 と入力 2:31となります。
割当てられたキーを押すことで簡単に入力できます。
3. 表上で右クリックするとメニューが表示されます。
これにより、フィルタ(抽出)と並べ替えが可能です。
・選択フィルタ:カーソルがあるデータで抽出します。
・非選択フィルタ:カーソルがあるデータ以外で抽出します。
・フィルタ並べ替えの解除:抽出、並べ替えを解除します。
・昇順、降順で並べ替え:カーソルがある列の並べ替えを行います。
4.チェックすると並べ替え結果を記憶し、次回も反映させます。
5.キーに時間を割当て簡単に入力できるようにします。
6.Excel、CSV、Html形式でファイル保存を行ないます。
7.入力結果の一覧を印刷します。
a.合計時間を表示しています。
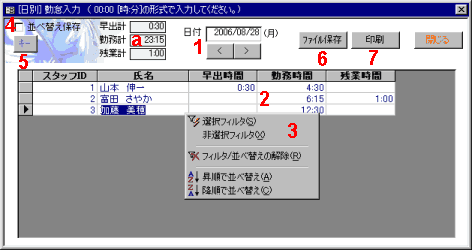
 Home
Home  各種管理へ
各種管理へ  目次へ
目次へCopyright(C) FeedSoft