メイン画面~Excel印刷:即、見積請求納品受領領収 For Access
メイン画面の操作方法とExcelで見積や請求を印刷する方法です
 Home
Home  見積~領収
見積~領収  目次へ
目次へ(1)メイン画面
1.項目名をクリックすると、下右のウィンドウが表示し変更できます。ほぼ全ての項目名が変更できます。
2.チェックすると印鑑枠を表示します。
3.データがある場合、そのデータを削除します。
データがない場合、それより下のデータを上詰にします。
シフトキーを押しながらこのボタンをクリックすると、このデータから下詰にします。
4.カーソルがある行のデータを上下に移動します。
5.この枠のデータは印刷しません。覚え書き、メモ等にご使用ください。

[項目名の変更]
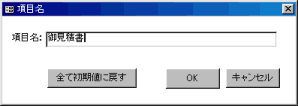
■ツールバー
1.Accessを終了します。
2.新規にデータファイルを作成します。
3.別のデータファイルを開きます。
4.見積・請求・納品・受領・領収 に切り替えます。
5.印刷、印刷プレビューを実行します。
6.Excel印刷を行ないます。
7.切り取り・コピー・貼り付け を行ないます。
8.過去のデータからコピーします。
9.データを移動します。
10.現在表示されているデータを削除します。
11.新規にデータを入力できる状態にします。
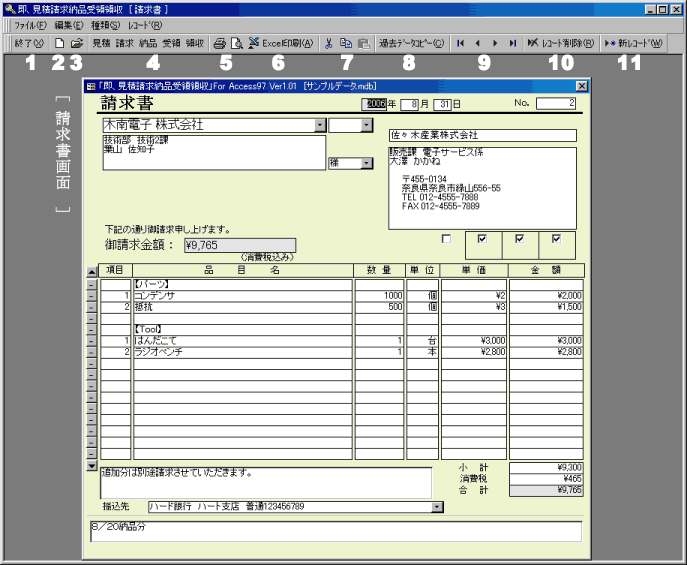
(2)Excel印刷
1.印刷するExcelファイルを指定します。2.Excelで保存する場合のファイル名を指定します。
保存しない場合は必要ありません。
3.チェックするとExcelで保存します。
4.印刷を開始します。
※.付属の「即見積Spl.xls」「即請求Spl.xls」「即納品Spl.xls」「即受領Spl.xls」「即領収Spl.xls」
(Excel印刷のフォーマットサンプルファイル)で動作等をお試しください。
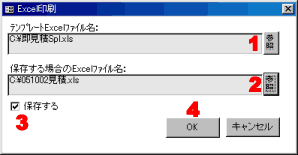
[Excelファイルの作成方法]
Excelファイルには入力データのみコピーします。
それ以外の項目名や罫線などは自由に作成、変更できます。
データのコピー位置(セル)は「Excel印刷.ini」ファイルに登録されています。
これをメモ帳等で変更してください。
「Excel印刷.ini」ファイルについて
・見積~領収はそれぞれの[見積書Excel印刷]~[領収書Excel印刷]の下に設定してください。
・形式は「基本項目名=Excelセル位置」となっています。
Excelセル位置のみ変更し、それ以外は変更しないでください。
・セル位置を変更する場合は正確に入力してください。
99を設定するとその項目はコピーしません。
 Home
Home  見積~領収
見積~領収  目次へ
目次へCopyright(C) FeedSoft