シールレイアウト~資産一覧 / シール印刷:資産管理(点検較正) For Access
タックシール印刷のレイアウト設定方法と資産一覧画面とシール印刷操作方法
 Home
Home  製造生産3
製造生産3  目次へ
目次へ(6)シールレイアウト
1.シール名、サイズ、列間、行間、余白、列、段数を入力します。サイズや余白などは実測値でもかまいません。
最高4列×20段までに対応しています。
2.データ印刷の位置、サイズ、フォントを設定します。
Ctrlキーを押しながら矢印ボタンをクリックすると移動量が大きくなります。
範囲、フォントサイズによりデータを全て印刷できない場合があります。
3.画像の位置、サイズを設定します。
Ctrlキーを押しながら矢印ボタンをクリックすると移動量が大きくなります。
「印刷」チェックをOFFすると画像は印刷しません。
4. 既に登録済みのレイアウトをコピーする場合は、ここから選択します。
現在の表示データに上書きされますので注意してください。
5.テスト印刷を行います。テスト印刷は枠を印刷します。
6.別のレイアウトへ移動します。
7.レイアウトデータが保存されてCSVファイルを追加読込します。
8.レイアウトデータをCSVファイルに保存します。
9.現在表示されているレイアウトデータを削除します。
10.新規に入力できるよう初期値に戻します。
11.入力値を登録します。
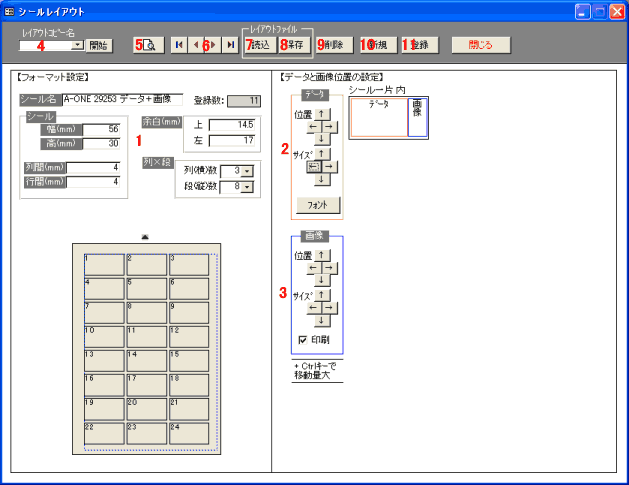
[2列×2段のレイアウト例]
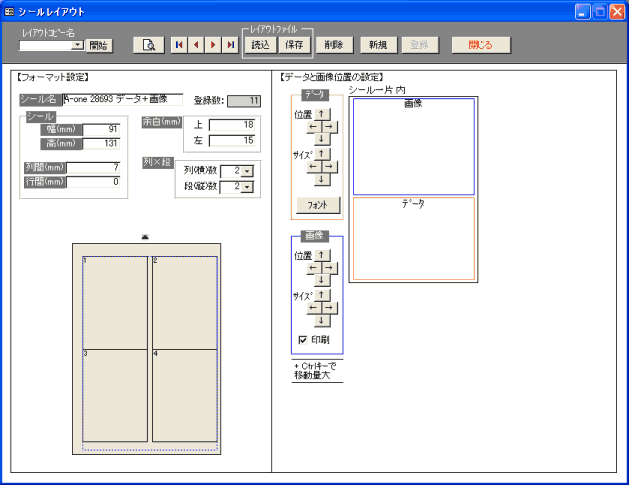
(7)資産一覧 / シール印刷
1.登録されている資産一覧を表示しています。「印刷」にチェックするとシール印刷されます。
2.表上を右クリックで並び替え・抽出が可能です。
・例えば管理部署で抽出する場合
抽出したい管理部署の上で右クリックします。次に「選択フィルタ」をクリックします。
・管理部署で並び替えしたい場合
管理部署の列上で右クリックします。「昇順で並び替え」をクリックします。
・元に戻すには
「フィルタ/並び替えの解除」をクリックします。
3.チェックすると、下表の並べ替え項目を保存し、次回起動時に反映させます。
4.取得日か償却日か喪失日で期間抽出します。
「期間抽出」ボタンをONにし、指定する日付を入力します。
5.管理部署で抽出します。
「管理部署」ボタンをONにし、抽出する管理部署を選択します。
6.管理担当で抽出します。
「管理担当」ボタンをONにし、抽出する管理担当を選択します。
7.Excel形式、CSV形式、HTML形式でファイル保存します。
8.一覧印刷を行ないます。
9.下表にカーソルがある資産の入力画面に移動します。
入力画面を終了すると、またこの画面に戻ります。
10.シール印刷を開始します。事前に印刷したい資産の「印刷」欄にチェックしておいてください。
11.全資産の「印刷」欄のチェックをON/OFFします。
12.シールレイアウト画面に移動します。
13.印刷したいシールレイアウト名を選択します。
14.シールの印刷開始位置を指定します。
15.チェックすると枠を印刷します。通常のコピー用紙などに印刷する場合などにご利用ください。
16.印刷したい項目をチェックします。
シールの印刷範囲、フォントサイズ、データ量などにより全て印刷できない場合があります。
画像印刷するには、シールレイアウトで画像印刷が設定されている必要があります。
※.印刷量が多い場合、パソコンのメモリ環境等によってはエラーが発生する場合があります。
その場合、印刷量を減らしてください。
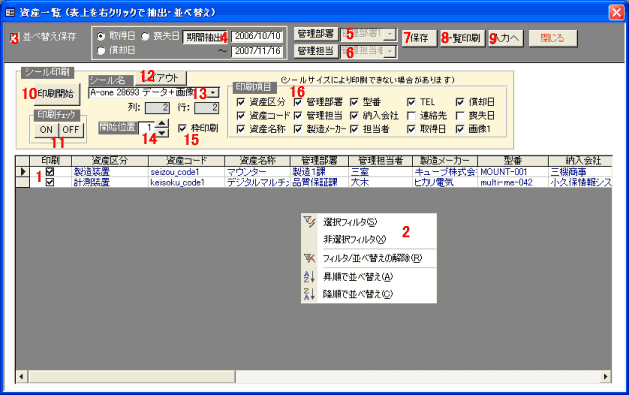
[画像付きの印刷例]
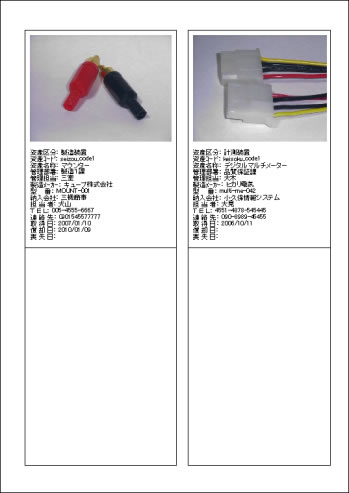
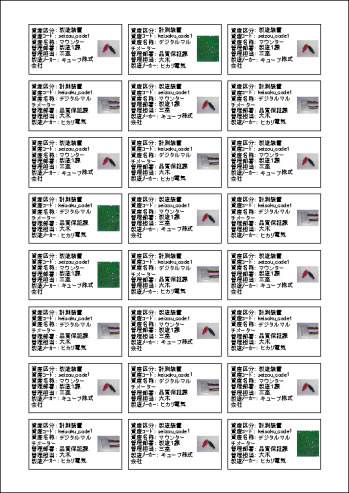
 Home
Home  製造生産3
製造生産3  目次へ
目次へCopyright(C) FeedSoft