メインメニュー~新規ファイルの作成:説明付き見積・納品・受領・請求・領収書 For Access
メインメニューの操作方法と新規データファイルの作成方法です
 Home
Home  見積~領収
見積~領収  目次へ
目次へ(1)メインメニュー
下の画像の1~11が始めて使用される場合の基本的な順です。1.初めての場合や、部門等でデータファイルを区分したい場合、新規データファイルを作成します。
2.既にあるデータファイルを使用する場合はこのボタンで指定してください。
3.顧客を登録します。
4.自社名、住所等を登録します。
5.発行する社員を登録します。
6.見積データを入力します。ここでは入力の他に見積書印刷・送り状印刷や印刷書式の設定も行います。
ここで注文請書も作成します。
7.見積データ一覧画面です。検索・抽出・あいまい抽出・並び替え・Excelファイル保存などができます。
8.見積備考・メモ一覧画面です。抽出・あいまい抽出・並び替え・Excelファイル保存などができます。
9.請求データを入力します。ここでは入力の他に請求書印刷・送り状印刷や印刷書式の設定も行います。
ここで納品・受領・領収書も作成します。
10.月度の請求書を作成します。締め日の変更も可能です。
11.請求データ一覧画面です。回収済みの入力、検索・抽出・あいまい抽出・並び替え・Excelファイル保存などができます。
12.請求備考・メモ一覧画面です。抽出・あいまい抽出・並び替え・Excelファイル保存などができます。
13.封筒のサイズや郵便番号位置などの設定を行います。
14.封筒の印刷を実行します。
15.はがきの郵便番号や宛先位置などの設定を行います。
16.はがきの印刷を実行します。
17.タックシールのサイズや宛先位置などの設定を行います。
18.タックシールの印刷を実行します。
19.データファイルのバックアップを行います。
20.データファイルの最適化を行います。
21.オプション設定を行います。
22.電子印鑑の設定を行います。
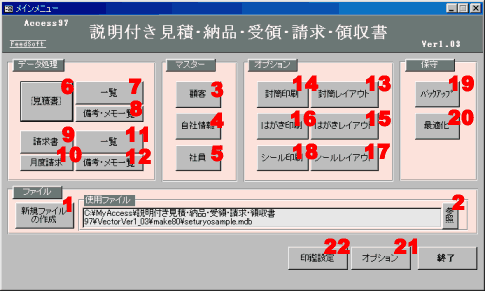
(2)新規ファイルの作成
初めての場合や、部門等でデータファイルを区分したい場合、新規ファイルを作成します。1.作成するファイル名を入力します。
2.作成するフォルダを設定します。
3.始めて作成する場合は、「作成条件」の「新規に作成」を選択します。
新年度等で顧客などのマスターデータを引継ぎたい場合は、下の「指定ファイルからマスターと印刷書式をコピー」を選択します。
この場合、コピー元のファイルを指定してください。
4.「開始」ボタンで作成します。
メニューに戻ると、今作成したファイルが使用する対象ファイルになります。
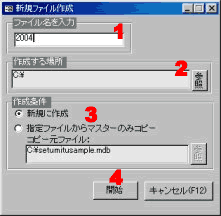
 Home
Home  見積~領収
見積~領収  目次へ
目次へCopyright(C) FeedSoft