「説明付き見積・請求書」 For Access の使用方法
見積条件・製品名や数量と説明のデータを入力方法です
 Home
Home  見積~領収
見積~領収  目次へ
目次へ(3)データを入力
見積書、請求書の入力方法は、ほとんど同じですのでここでの説明も一緒と考えてください。1.顧客、自社等の見出しのデータを入力します。
顧客は初めに必ず入力してください。
2.過去の入力済みデータを追加します。(下記、(3)-1.過去データの追加方法参照)
3.明細データを入力します。
4.メモを入力します。
メモは見積書・請求書には印刷されません。覚え書き等にご使用ください。
5.さらにデータを追加する場合の、「追加」ボタン
6.削除する場合は、まず削除したいデータに8のボタンで移動し「削除」ボタンをクリックします。
7.見積書又は、請求書を印刷するボタン(下記、(3)-3.印刷書式の設定方法参照)
8.送り状を作成します。(下記、(3)-2.送り状の作成方法参照)
事前に顧客・自社名・社員名を入力しておいてください。
9.データを移動させるボタン
10.マスター入力画面に移動します
■明細データの編集方法
編集したい行で右クリックするとメニューがでます。そのメニューに従い編集してください。
a.項目No.を自動で付けます。前の項目No.が数字でなければ1からになります。
※番号は一つ前のデータの番号+1になります。
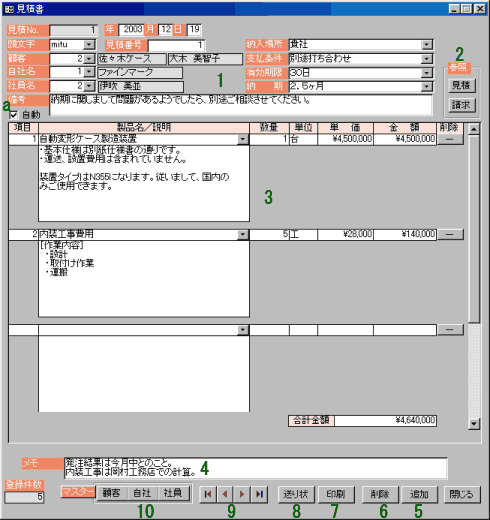
(3)-1.過去データの追加方法
1.上表で追加したいデータがある行を選択します。
2.下表で追加したいデータを選択し、スペースキーを押します。
3.このボタンで全明細データをコピーします。
a.チェックすると、数量・単価・金額もコピーします。
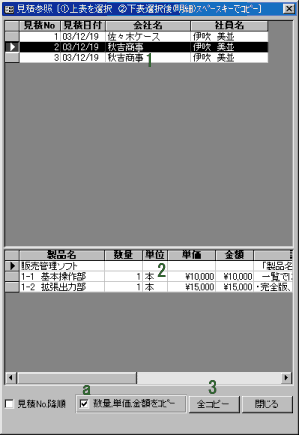
(3)-2.送り状の作成方法
1.日付・見出し・文面を入力します。
2.さらにデータを追加する場合の、「追加」ボタン
3.削除する場合は、5のボタンで削除したい位置に移動しこのボタンをクリックしてください。
4.送り状印刷書式選択画面が出ます。(下の送り状印刷書式選択を参照)
5.データを移動させるボタン
a.データ入力画面で入力されている宛先と送付先を表示しています。
b.このボタンで過去の見出しと文面を引用できます。(下の過去の見出しと文面を引用を参照)
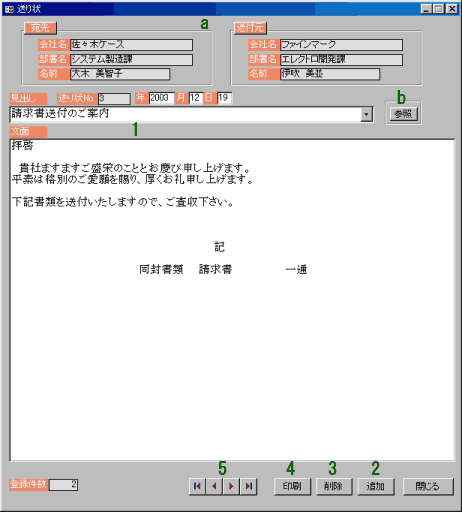
1.上表で追加したいデータがある行を選択します。
2.文面を表示します。
3.見出しと文面をコピーします。
4.文面のみコピーします。
a.上表の並び替えを行います。
※見出しは上書きコピー、文面は追加コピーを行います。
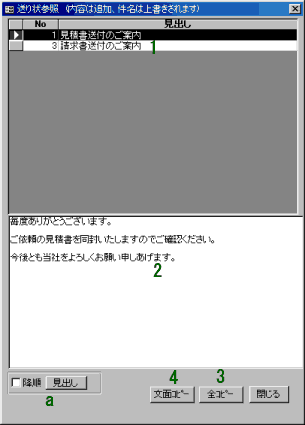
●送り状印刷書式選択
1.印刷する書式を選択します。
2.印刷を開始します。
3.印刷プレビューを開始します。
a.チェックすると顧客担当、自社社員を印刷します。
顧客担当は印刷時の敬称も選択します。
b.顧客担当名を印刷しない場合、又は入力されていない場合の会社名・部署名への敬称を選択します。
c.チェックすると宛先のTELとFAX番号を印刷します。
d.チェックすると太字で印刷します。
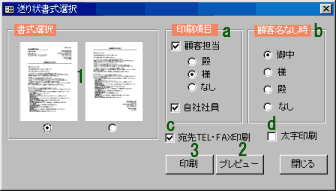
(3)-3.印刷書式の設定方法
1.書式を選択します。
2.請求書印刷時にチェックすると挨拶文を印刷します。
3.請求書印刷時の挨拶文を入力します。なければ入力する必要はありません。
4.印刷・印刷プレビューを実行します。
5.印刷設定画面に移動します。(下の印刷設定参照)
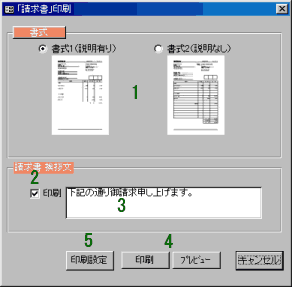
●印刷設定
ここでの入力値、設定は次回起動時にも記憶しています。
a. 社員印刷と顧客担当者の印刷と敬称を設定、宛先のTEL・FAXの印刷設定、太字印刷の設定を行います。
b. 顧客名がない場合の会社名又は部署名への敬称を設定します。
c. 見積書の納入場所~納期までの印刷設定を行います。
d. 宛先会社と自社のフォント設定を行います。
e. 値引きデータの印刷設定を行います。
f. 請求書に振込み先を印刷するかどうかを設定します。
g. 検印枠を印刷するかどうかと枠数を設定します。
h. 消費税印刷の有無、税率、コメントを設定します。
i. ロゴを印刷するかどうか、画像ファイル名、印刷位置を設定します。
画像サイズによって印刷位置を調整してください。
j. 見積・請求No.の書式を選択します。
k. 製品名の項目名を設定します。
例えば「製品名」「商品名・規格」等です。
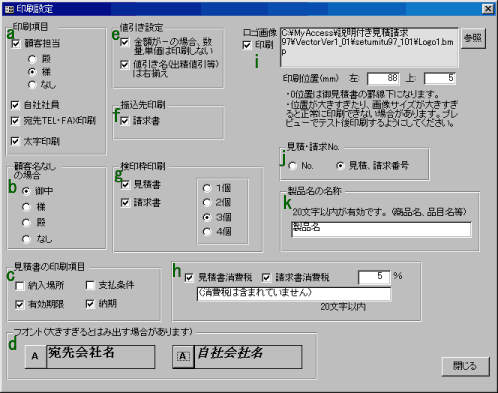
 Home
Home  見積~領収
見積~領収  目次へ
目次へCopyright(C) FeedSoft