部品一覧:設備管理 For Access
部品一覧画面での検索・抽出・印刷方法など
 Home
Home  製造・生産へ
製造・生産へ  目次へ
目次へ(10)部品一覧
1.部品の一覧を表示します。2.在庫過不足順にソートします。
「不足のみ」にすると、在庫不足の部品のみ表示します。「不足部品」は在庫不足の部品点数を表示しています。
3.現在表示されているリストの金額を集計し表示します。
4.文字列(キーワード)を検索します。例で説明します。
例えば、Access が含まれる部品名を検索する場合
1)部品名の列をクリックしカーソルを移動させます。
2)Accessと入力し、「開始」ボタンをクリックします。
すると現在の行位置から順に下方向に検索します。見つかると、その行で停止します。
3)さらに続ける場合は、「次」ボタンをクリックします。
5.選択されている部品の入力画面へ移動します。
6.このボタンをONにするとeの画像ウィンドウを表示します。
7.見積・発注用のデータに追加します。
下表の追加したい部品にカーソルを移動しこのボタンをクリックします。
8.あいまいな文字で抽出を行います。(右図)
1)抽出項目を選択します。
2)抽出したい文字(文字の一部でもOK)を入力します。
3)「抽出」ボタンをクリックします。
入力した文字が含まれるデータのみ、下表に表示します。
4)抽出を終了したい場合は「解除」ボタンをクリックします。
9.Excel、CSV、Html形式でファイルに保存します。
Html形式の場合はブラウザを起動し表示します。
10.印刷プレビューを開始します。
b.チェックすると、在庫不足の部品のみ表示します。
c.チェックすると、あいまい検索になります。
チェックしない場合はまったく同じ文字のみ検索します。
d.チェックすると、検索文字入力がひらがな入力になります。
e.表上で右クリックするとメニューが表示されます。
これにより、フィルタ(抽出)と並び替えが可能です。
・選択フィルタ:カーソルがあるデータで抽出します。
・非選択フィルタ:カーソルがあるデータ以外で抽出します。
・フィルタ並び替えの解除:抽出、並び替えを解除します。
・昇順、降順で並び替え:カーソルがある列の並び替えを行います。
f.画像枠上を左クリックすると画像ビューで拡大・縮小し見ることができます。
g.画像の表示方法を設定します。
Z: 画像を実際のサイズで表示します。
C: 枠のサイズに合わせて画像を拡大または縮小します。
S: 画像の縦横の比率を変更せずに、サイズを調整して画像全体を表示します。
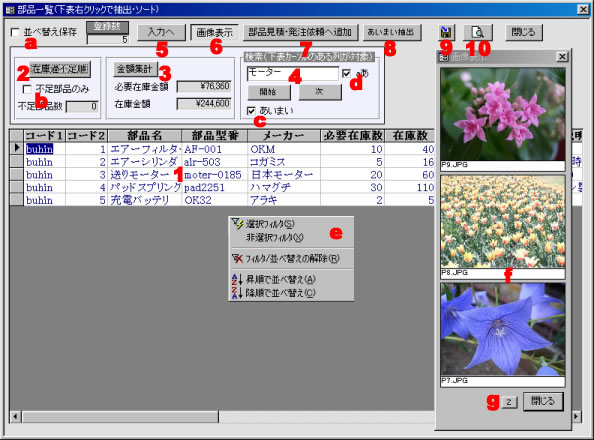
あいまい抽出
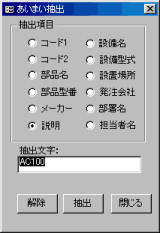
 Home
Home  製造・生産へ
製造・生産へ  目次へ
目次へCopyright(C) FeedSoft