設備(使用元)を入力:設備管理 For Access
設備のメーカー・型式・仕様等のデータ入力方法と画像登録方法
 Home
Home  製造・生産へ
製造・生産へ  目次へ
目次へ(4)設備(使用元)を入力
1.必要な項目を入力します。2.画像の登録、削除を行ないます。 「画像操作」を参照してください。
3.登録済みデータリスト。表上で右クリックするとgのメニューが表示されます。
4.さらにデータを追加する場合は、「追加」ボタンを押します。(F12キーでも可)
5.削除する場合は、まず削除したいデータを下表から選択し、「削除」ボタンをクリックします。
設備を削除すると、その設備がなくなる訳ですから、その設備の部品、部品に関する入出庫、見積・発注用、トラブルデータも全て削除されます。
6.選択された設備の部品の入出庫を入力します。
初めに下表から入力する部品の設備を選択し、このボタンをクリックしてください。
リストのデータ行をダブルクリックしても部品入出庫画面になります。
7.選択された設備の部品を登録します。
初めに下表から登録する部品の設備を選択し、このボタンをクリックしてください。
8.選択された設備のトラブルを登録します。
初めに下表から登録するトラブルの設備を選択し、このボタンをクリックしてください。
9.データをプレビュー、印刷するボタン
事前に左のコンボボックスで印刷書式を選択してください。
10.Excel、CSV、Html形式でファイルに保存します。
Html形式の場合はブラウザを起動し表示します。
11.データを先頭・最終に移動させるボタン
a.選択されている設備のそれぞれの登録数を表示しています。
b.日本語入力方法を設定します。
c.「並べ替え保存」をチェックすると、データリストの並び替えを保存し、次回表示時に反映します。
「画像表示」をチェックすると、画像を表示します。
d.コンボボックスのリストの並べ替え順を設定します。
e.初回の登録日と更新日を表示しています。
f.画像の表示方法を設定します。
Z: 画像を実際のサイズで表示します。
C: 枠のサイズに合わせて画像を拡大または縮小します。
S: 画像の縦横の比率を変更せずに、サイズを調整して画像全体を表示します。
g.表上で右クリックするとメニューが表示されます。
これにより、フィルタ(抽出)と並び替えが可能です。
・選択フィルタ:カーソルがあるデータで抽出します。
・非選択フィルタ:カーソルがあるデータ以外で抽出します。
・フィルタ並び替えの解除:抽出、並び替えを解除します。
・昇順、降順で並び替え:カーソルがある列の並び替えを行います。
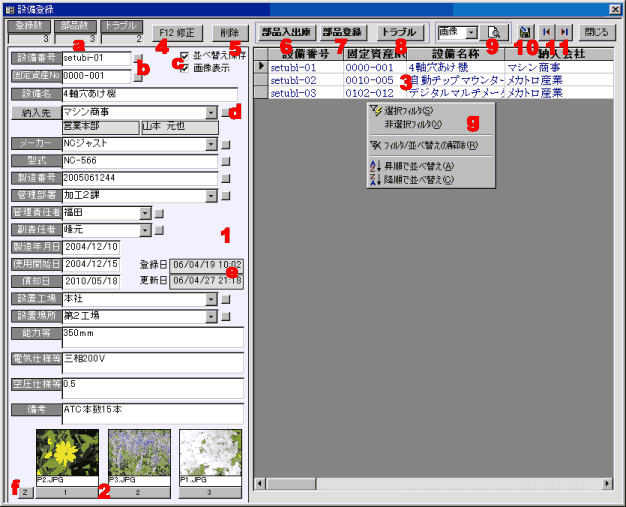
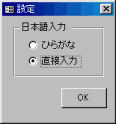
「コンボボックスのリストの並べ替え設定」
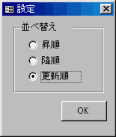
[画像操作] 画像下のボタンか画像上を右クリックで表示
1.画像を追加・変更します。
複数の連続した画像ファイルを一度に登録する場合は、Shftキーを押しながら、
別々の場合はCtrlキーを押しながらファイルを選択してください。
2.画像を削除します。
3.「ペイント」等のアプリケーションを起動し、その画像を表示します。
起動するアプリケーションは「設定」画面で登録してください。
4.処理を中止します。
5.画像を印刷します。
[画像3枚印刷] - チェックすると1ページに3枚印刷します。
[画像枠印刷] - チェックすると画像印刷エリアの枠を印刷します。
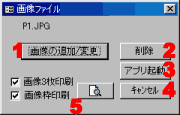
[画像ビュー] 画像上、左クリックで表示
ESCキー:ウィンドウを閉じます。
矢印キー:画像を移動します。
F2:2倍に拡大表示
F3:原寸表示
F4:1/2で表示
F5:ズーム イン
F6:ズーム アウト
※画像サイズが非常に大きい場合、表示できない場合があります。
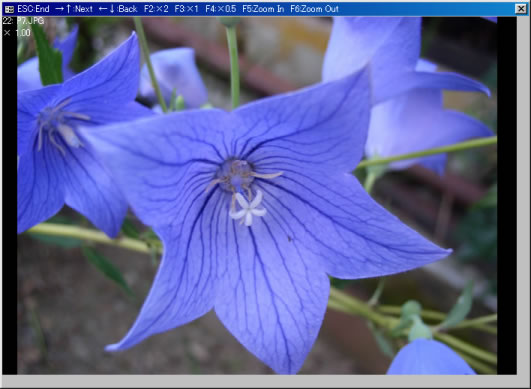
 Home
Home  製造・生産へ
製造・生産へ  目次へ
目次へCopyright(C) FeedSoft