世帯登録~世帯一覧:世帯管理 For Access
家族の続柄・氏名・生年月日等の登録方法と世帯一覧画面の説明です
 Home
Home  顧客管理へ
顧客管理へ  目次へ
目次へ(3)世帯登録
- 基本データを入力します。
Access2000以上は郵便番号・住所が自動変換できます。(環境等でできない場合があります) - 家族のデータを入力します。
年齢はこの画面を開いた日付で自動計算されます。
a.除 : 世帯からはずれた場合にチェックします。
b.行の順番を上下に移動できます - 追加入力できるように、入力欄をクリアします。
- 表示している世帯データを削除します。
- 表示されている世帯を印刷します。
- レコード位置を移動します。
左より、「先頭」「前」「次」「最終」レコードに移動します。
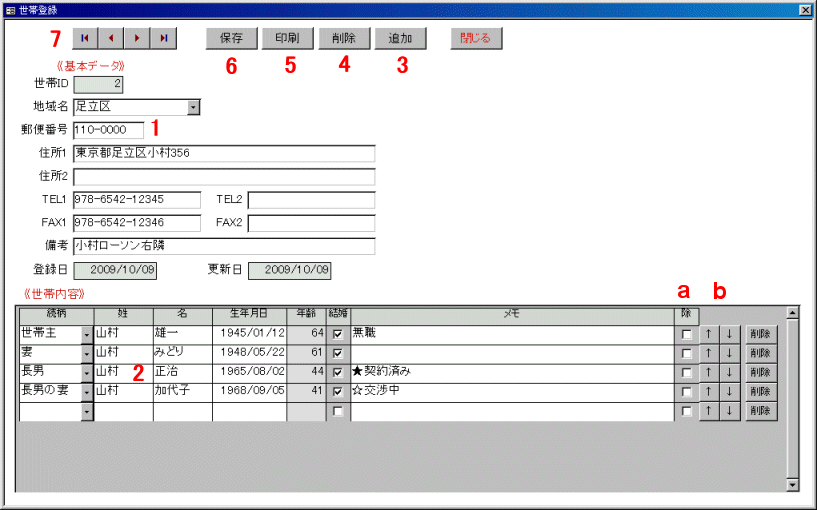
(4)世帯一覧
- 登録されている世帯の一覧を表示しています。
- 表上を右クリックで並び替え・抽出が可能です。
・例えば姓が「田中」のデータを抽出する場合
「田中」の上で右クリックします。次に「選択フィルタ」をクリックします。
・「フィルタの対象」の使い方
例えば住所で抽出したい場合、住所のデータ上で右クリックします。
先頭に「東京」が付く住所を抽出したい場合、「東京*」と入力します。
途中に「東京」が付く住所を抽出したい場合、「*東京*」と入力します。
末尾に「東京」が付く住所を抽出したい場合、「*東京」と入力します。
・生年月日で並び替えしたい場合
生年月日の列上で右クリックします。「昇順で並び替え」をクリックします。
・元に戻すには
「フィルタ/並び替えの解除」をクリックします。 - 細かな抽出(検索)を行います。
- 下表を印刷します。(抽出・ソートの結果が反映されます)
3種の書式を選択できます。 - 下表を、Excel・CSV・HTML形式でファイル保存します。
- カーソルがある世帯の登録画面に移動します。世帯登録画面を閉じると、自動的に元の一覧画面に戻ります。
- チェックすると下表の並べ替え順を保存します。

[ 抽出(検索)条件の入力画面 ]
姓・住所・TELは部分検索です。
例えば下の姓では、「村」が含まれる姓のみを取り出します。
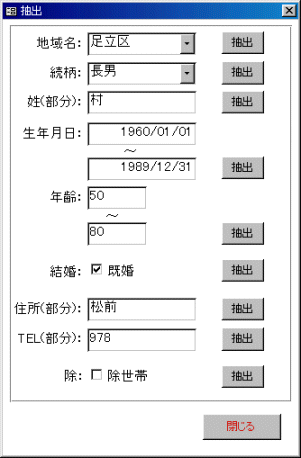
[ 印刷書式の選択画面 ]
基本データと続柄の場合、印刷したい続柄をコンボボックスで選択してください。
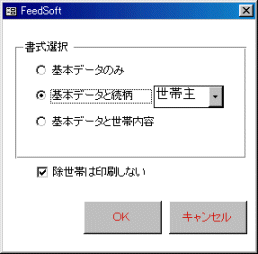
 Home
Home  顧客管理へ
顧客管理へ  目次へ
目次へCopyright(C) FeedSoft