予約・受付:予約・顧客・在庫管理 For Access
予約の日付と時間の入力方法と受付方法
 Home
Home  各種管理へ
各種管理へ  目次へ
目次へ(6-1)予約・受付
[予約・受付]ウィンドウ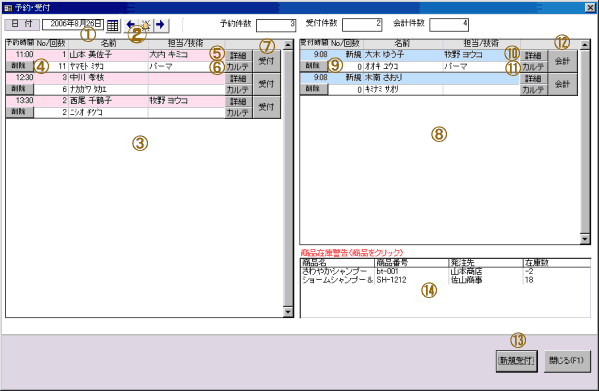
1.日付を表示しています。
2.・「カレンダー」ボタン ― カレンダーで予約・受付・会計の一覧を見ることができます。日付をクリックするとその日に移動します。
・「左矢印」ボタン ― 前日に移動します。
・「ベル」ボタン ― 本日に移動します。
・「右矢印」ボタン ― 翌日に移動します。
3.予約一覧を表示しています。No.は顧客No.、回数はその顧客の来店回数です。
4.予約を削除します。
5.「予約・受付・会計」ウィンドウに移動します。
・修正する場合は、修正後「登録」ボタンをクリックしてください。
・受付する場合は「受付」ボタンをクリックしてください。
・そのまま会計する場合は「会計」ボタンをクリックしてください。
6.この顧客のカルテ画面に移動します。
7.来店されましたら、この「受付」ボタンをクリックします。
8.受付一覧を表示しています。
9.受付を削除します。
10.「予約・受付・会計」ウィンドウに移動します。
・修正する場合は、修正後「登録」ボタンをクリックしてください。
・予約に戻す場合は「予約」ボタンをクリックしてください。
・そのまま会計する場合は「会計」ボタンをクリックしてください。
11.この顧客のカルテ画面に移動します。
12.「会計」ウィンドウに移動します。
13.新規の受付画面に移動します。
14.商品が設定された必要在庫以下になった場合、表示されます。
商品が入荷した場合、このリストをクリックすると「商品入荷」ウィンドウに移動します。
※.予約受付の顧客名や担当者名をクリックすると、受付メモ・カルテメモを設定時間設定します。
1)13.「新規受付」ボタンをクリックします。
2)「予約・受付・会計」ウィンドウで新規の顧客の場合、名前等必要なデータを入力し「予約」ボタンをクリックします。
新規でない場合、リストより顧客を選択し「予約」ボタンをクリックします。
■予約から受付を行うには
1)3.予約リストの7.「受付」ボタンをクリックします。
■受付から会計を行うには
1)8.受付リストの12.「会計」ボタンをクリックします。
2)「会計」ウィンドウで技術・購入商品を選択し会計を行います。その後「登録」ボタンをクリックしてください。
■いきなり受付の場合
1)13.「新規受付」ボタンをクリックします。
2)「予約・受付・会計」ウィンドウで新規の顧客の場合、名前等必要なデータを入力し「受付」ボタンをクリックします。
新規でない場合、リストより顧客を選択し「受付」ボタンをクリックします。
■いきなり会計の場合
1)13.「新規受付」ボタンをクリックします。
2)「予約・受付・会計」ウィンドウで新規の顧客の場合、名前等必要なデータを入力し「会計」ボタンをクリックします。
新規でない場合、リストより顧客を選択し「会計」ボタンをクリックします。
顧客登録が必要ない場合、そのまま「会計」ボタンをクリックします。
3)「会計」ウィンドウで技術・購入商品を選択し会計を行います。その後「登録」ボタンをクリックしてください。
※新規顧客で顧客登録されていない場合、会計終了時自動的に登録されます。
[カレンダー]で予約・受付・会計の一覧を見ることができます。
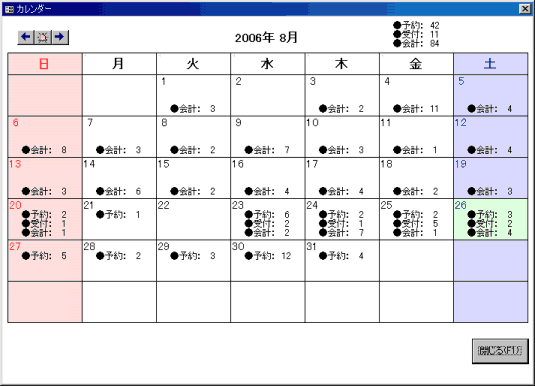
 Home
Home  各種管理へ
各種管理へ  目次へ
目次へCopyright(C) FeedSoft