はがきレイアウト~シールレイアウト(タックシール):予約・顧客・在庫管理 For Access
はがきとタックシール印刷を行う為のレイアウト設定方法
 Home
Home  各種管理へ
各種管理へ  目次へ
目次へ(17)はがきレイアウト
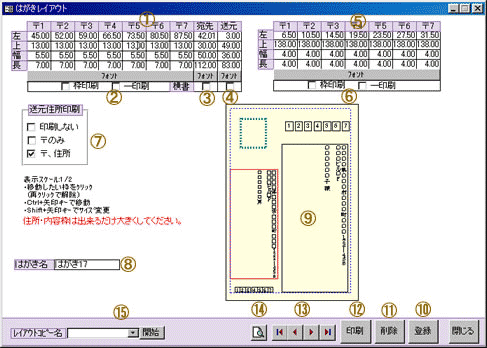
1.印刷位置(mm)を表示しています。ここに直接入力することも可能です。微調整する場合、ご使用ください。
2.宛先郵便番号の「フォント」設定と「枠印刷」「―印刷」のする/しないを設定します。
3.宛先の「フォント」設定と「横書」のする/しないを設定します。
4.差出人の「フォント」設定と「横書」のする/しないを設定します。
5.差出人の郵便番号印刷位置(mm)を表示しています。ここに直接入力することも可能です。微調整する場合、ご使用ください。
6.宛先郵便番号の「フォント」設定と「枠印刷」「―印刷」のする/しないを設定します。
7.差出人の住所印刷項目を設定します。
8.はがきレイアウトに名前を付けます
9.レイアウトを表示しています。キーボードで各項目枠のサイズ・位置を変更できます。
■レイアウト操作方法
変更したい枠内をクリックしてください。選択枠は赤色で表示されます。複数の選択もできます。
・移動は「Crrlキー+矢印キー」で行います。
・サイズは「Shiftキー+矢印キー」で行います。
・枠外をクリックすると選択を解除できます。
10.レイアウトを登録します。
11.現在表示されている登録済みのレイアウトを削除します。
12.「宛先印刷」ウィンドウへ移動します。
13.登録済みレイアウトデータを移動します。
14.テスト印刷プレビュー画面を表示します。
15.登録済みレイアウトデータからコピーします。
レイアウトはがき名を選択し、「開始」ボタンをクリックします。
(18)シールレイアウト(タックシール)
タックシールは「2列・5行」か「2列・6行」のものをご購入ください。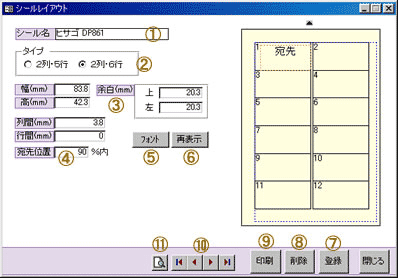
1.タックシール名を入力します。
2.「2列・5行」か「2列・6行」を選択します。
3.購入されたシールの説明に記入されているサイズ又は測定値を入力してください。
4.印刷を何%以内位置で行うか設定します。
5.印刷フォントを設定します。
6.設定を変更した場合、「再表示」ボタンをクリックしてください。
7.レイアウトを登録します。
8.現在表示されている登録済みのレイアウトを削除します。
9.「宛先印刷」ウィンドウへ移動します。
10.登録済みレイアウトデータを移動します。
11.テスト印刷プレビュー画面を表示します。
 Home
Home  各種管理へ
各種管理へ  目次へ
目次へCopyright(C) FeedSoft