発注・購入~部品表:備品・部品発注(小数版) For Access
部品名・品番・数量などの発注・購入データの入力と部品表の作成方法
 Home
Home  製造・生産へ
製造・生産へ  目次へ
目次へ(5)発注・購入
発注、購入は、ほとんど同じですのでここでの説明も一緒と考えてください。1.発注先、自社等見出しのデータを入力します。
2.発注依頼内容を入力します。
1行削除する場合は、行毎の「削除」ボタンか一番左の欄で右クリックし、「切り取り」を選択してください。
3.過去の見積・発注・購入データを追加するボタンです。(上の過去データ追加方法を参照してください)
4.さらにデータを追加する場合は、「追加」ボタンを押します。
5.削除する場合は、まず削除したいデータに5.のボタンで移動し「削除」ボタンを押します。
6.発注書のプレビュー、印刷するボタン
7.データを移動させるボタン
8.使用用途を変更・追加する場合はこのボタンで入力画面になります。
9.発注先、自社、社員マスターを変更・追加する場合はこのボタンで入力画面になります。
a.用途にチェックを入れると、用途に関連付けされたものだけが、cのリストに表示されます。
b.発注先にチェックを入れると、発注先に関連付けされたものだけが、cのリストに表示されます。
c.部品名の右の▼ボタンで選択すると、メーカー・型番・単位が同時に表示され、決定すると入力されます。
d.チェックを入れると、下表をメーカー順に並べ替えます。
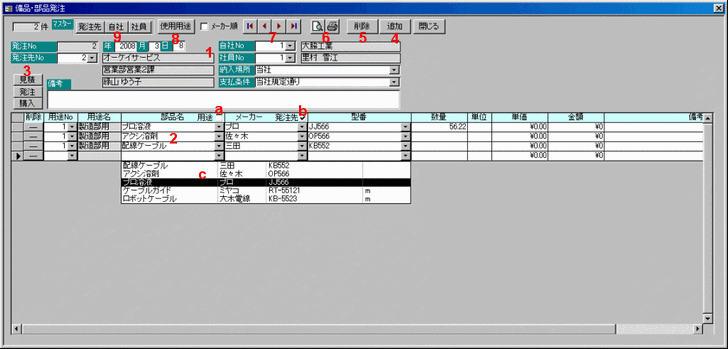
●プレビュー・印刷(発注のみ)
1.印刷したい書式を選択します。
2.Excel印刷を行なう場合はExcelの書式ファイルを指定します。
印刷結果を保存する場合は、保存するファイル名と「保存する」のチェックをONにしてください。
3.プレビュー・印刷を開始します。
a.(控)をプレビュー・印刷します。
b.敬称を選択します。
c.Accessでの印刷文字が太字になります。
d.社員のメールアドレスが登録されている場合、印刷します。
e.プレビュー画面サイズを画面サイズで表示します。
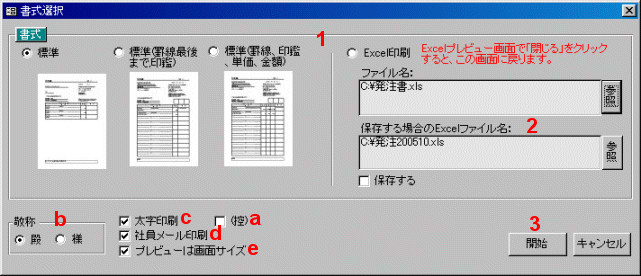
(6)部品表
開始する前に、メインメニューで、発注データから部品表を作成するか、購入データから部品表を作成するか、選択します。1.用途No.を選択します。選択した時点で、発注か購入した部品リストが表示されます。
2.金額等を集計します。
3.文字列(キーワード)を部品名、型番から検索します。例で説明します。
例えば、Access が含まれる製品名を検索する場合
1)下表の製品名の列のデータをクリックしカーソルを移動します。
2)検索の欄にAccessと入力し、「開始」ボタンをクリックします。
見つかると、下表の見つかった位置へカーソルが移動します。
見つからなければ移動しません。
3)「次」ボタンをクリックするとさらに検索を続けます。
4.Excel形式でファイルに保存します。
5.プレビュー・印刷を開始します。
6.あいまい検索を行います。
メーカー、部品名、型番、発注先会社から指定文字が含まれているデータを抽出します。
1文字でも可能です。例えば型番に「T」が含まれるデータを全て抽出することができます。
a.表の上で右クリックをするとメニューを表示します。
フィルタ(抽出)、並べ替えが可能です。

 Home
Home  製造・生産へ
製造・生産へ  目次へ
目次へCopyright(C) FeedSoft