見積書・請求書を入力:見積書・請求書(納品書・受領書) For Access
見積書・請求書の宛先や製品名・数量・金額などの入力方法です
 Home
Home  見積~領収
見積~領収  目次へ
目次へ(4)見積書・請求書を入力
見積書、請求書の入力方法は、ほとんど同じですのでここでの説明も一緒と考えてください。1.顧客(必須)、自社等見出しのデータを入力します。
2.見積り内容を入力します。
3.過去の入力済みデータを追加します。(下記、過去データの追加方法参照)
製品名欄の下向き▼ボタンで過去のリストを選択できます。
4.さらにデータを追加する場合の、「追加」ボタン
5.表示されている全データを削除します。
6.文書のプレビュー、印刷するボタン
7.Excel印刷を開始します。
8.データを移動させるボタン
9.顧客、自社、社員マスターを変更する場合はこのボタンで入力画面になります。
■明細データの編集方法
編集したい行のa位置をクリックしてください。
・削除 Deleteキーを押します。 cのボタンでも削除できます。
・コピー Ctrlキーを押しながらCキーを押します。
・切り取り Ctrlキーを押しながらXキーを押します。
・貼りつけ Ctrlキーを押しながらVキーを押します。
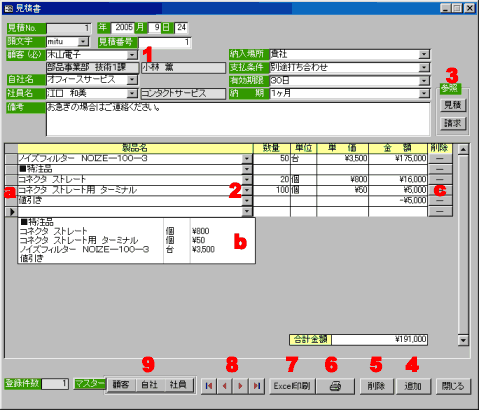
●過去データの追加方法
1.上表で追加したいデータがある行を選択します。
2.下表で追加したいデータを選択し、スペースキーを押します。
3.このボタンで全データを追加します。

●プレビュー・印刷
ここでの入力値、設定は次回起動時にも記憶しています。
1.宛先、送付元のレイアウトを設定します。
さらに印刷する文字を入力することも可能です。
ここで設定された位置やサイズは、それぞれの宛先と送付元で記憶されます。
2.枠1~3、線1~3 を表示しています。枠内には入力することも可能です。
3.位置やサイズを変更する枠か線を選択します。
4.位置やサイズを調整します。
5.「フォント」ボタン ― 枠の文字のフォントを設定します。
「印刷テスト」ボタン ― 現在設定されている内容で印刷テストを行ないます。
「初期へ」ボタン ― 初期のレイアウトに戻します。
6.右のメッセージを印刷するかどうか設定します。
7.「御請求申し上げます」等のメッセージを入力します。
8.印刷が請求書か納品書か物品受領書かを選択します。
9.印刷したい書式を選択します。
10.印刷プレビューを開始します。印刷はプレビュー内の「印刷」ボタンで行ないます。
控えをチェックするとタイトルに控えを付け印刷します。
11.ロゴ画像の設定を行ないます。
設定方法は宛先、送付元の調整方法と同じです。
ロゴ印刷をチェックすると実際にロゴを印刷します。
12.細かな印刷設定を行います。(下記印刷設定参照)
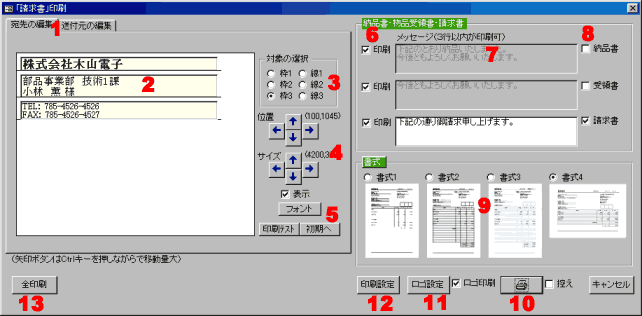
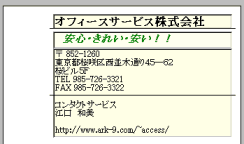
↓
[ 印刷結果 ]
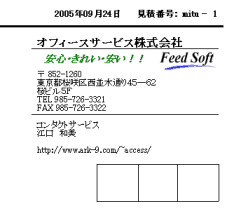
●Excel印刷
1.請求書の場合は、印刷する種類を選択してください。
2.Excelのテンプレートファイルを指定します。
3.ExcelファイルのシートNo.を選択します。
4.敬称を設定します。
5.値引きの設定をします・
6.チェックすると印刷結果を保存します。
テンプレートファイルの作成方法

 Home
Home  見積~領収
見積~領収  目次へ
目次へCopyright(C) FeedSoft