データを入力:一気に見積から領収書 For Access
データの入力方法・過去のデータを利用する方法・印刷方法
 Home
Home  見積~領収
見積~領収  目次へ
目次へ(5)データを入力
1.顧客、自社等の見出しのデータを入力します。顧客は初めに必ず入力してください。
2.過去の入力済みデータを追加します。(下記、(5)-1.過去データの追加方法参照)
3.明細データを入力します。
4.備考があればそれぞれ入力します。なければ入力の必要はありません。
5.領収書のデータを入力します。領収書を印刷しない場合、入力の必要はありません。
現金~その他は領収書印刷の書式6用のデータです。書式6を使用しない場合、入力の必要はありません。
入力横のボタンを左クリックすると、明細データの合計金額がコピーできます。
右クリックするとクリアします。
6.さらにデータを追加する場合の、「追加」ボタン
7.削除する場合は、まず削除したいデータに8のボタンで移動し「削除」ボタンをクリックします。
8.データを移動させるボタン
9.書式に従い一気に印刷するボタン
10.印刷書式を選択します。
■明細データの編集方法
編集したい行で右クリックするとメニューがでます。そのメニューに従い編集してください。
又、下の方法でも可能です。
編集したい行の左端位置をクリックしてください。
・削除 Deleteキーを押します。
・コピー Ctrlキーを押しながらCキーを押します。
・切り取り Ctrlキーを押しながらXキーを押します。
・貼りつけ Ctrlキーを押しながらVキーを押します。
a.送り状を作成します。(下記、(5)-2.送り状の作成方法参照)
事前に顧客・自社名・社員名を入力しておいてください。
b.封筒に印刷します。(下記、(5)-3.封筒印刷の方法参照)
事前に顧客・自社名・社員名を入力しておいてください。
c.顧客、自社、社員マスターに追加・変更する場合はこのボタンで入力画面になります。
d.印刷書式を設定します。(下記、(5)-4.印刷書式の設定方法参照)
※伝票番号は一つ前のデータの番号+1になります。
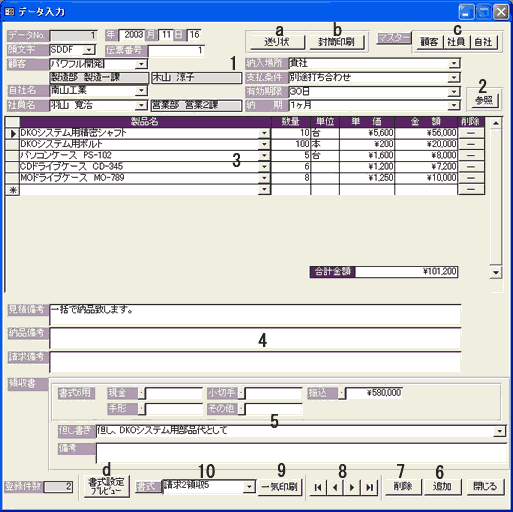
(5)-1.過去データの追加方法
1.上表で追加したいデータがある行を選択します。
2.下表で追加したいデータを選択し、スペースキーを押します。
3.このボタンで全明細データをコピーします。
a.チェックすると、数量・単価・金額もコピーします。
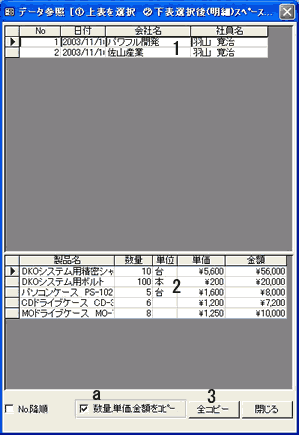
(5)-2.送り状の作成方法
1.日付・見出し・文面を入力します。
2.削除する場合は、4のボタンで削除したい位置に移動しこのボタンをクリックしてください。
3.送り状印刷書式選択画面が出ます。(下の送り状印刷書式選択を参照)
4.データを移動させるボタン
a.データ入力画面で入力されている宛先と送付先を表示しています。
b.このボタンで過去の見出しと文面を引用できます。(下の過去の見出しと文面を引用を参照)
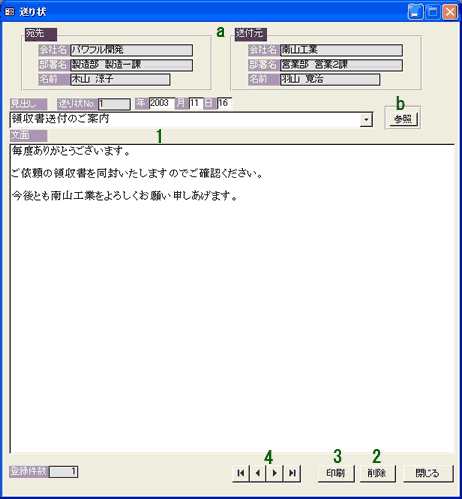
1.上表で追加したいデータがある行を選択します。
2.文面を表示します。
3.上表の並び替えを行います。
4.見出しと文面をコピーします。
5.文面のみコピーします。
※見出しは上書きコピー、文面は追加コピーを行います。
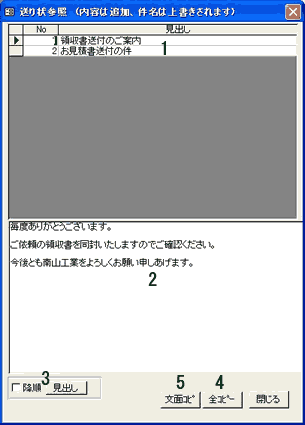
●送り状印刷書式選択
1.印刷する書式を選択します。
2.印刷を開始します。
3.印刷プレビューを開始します。
a.チェックすると顧客担当、自社社員を印刷します。
顧客担当は印刷時の敬称も選択します。
b.顧客担当名を印刷しない場合、又は入力されていない場合の会社名・部署名への敬称を選択します。
c.チェックすると宛先のTELとFAX番号を印刷します。
d.チェックすると太字で印刷します。
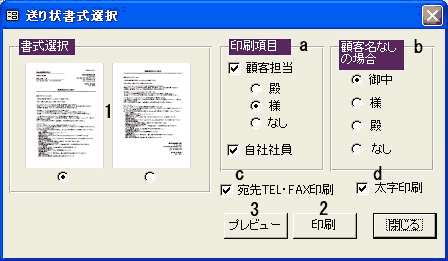
(5)-3.封筒印刷の方法
1.封筒レイアウト名を選択します。
2.表・裏の特記を入力します。過去の分を使用する場合はコンボボックスから選択します。
テキストボックスの内容が印刷されます。
3.表・裏の画像を設定します。ファイル名を設定してもチェックしないと印刷されません。
4.印刷プレビュー、印刷を行います。裏印刷の場合は印刷枚数も指定できます。
a.データ入力画面で入力されている宛先と送付先を表示しています。
b.宛先の敬称を指定します。
c.宛先の印刷方法を指定します。
d.それぞれチェックすると有効になります。
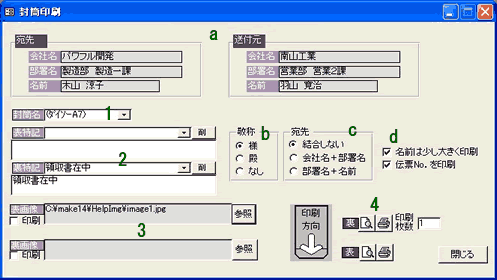
(5)-4.印刷書式の設定方法
1.書式名を入力します。必ず入力してください。
2.チェックすると1文書印刷終了時、停止します。ここで中止することもできます。
3.挨拶文を入力します。なければ入力する必要はありません。
4.各文書毎に印刷する書式をチェックします。
全て「印刷なし」の場合は印刷できません。
5.印刷設定画面に移動します。(下の印刷設定参照)
6.削除したい場合、削除したい書式に7のボタンで移動しこれをクリックします。
7.書式を移動させるボタン。
8.印刷プレビューを実行します。「印刷なし」の場合は実行できません。
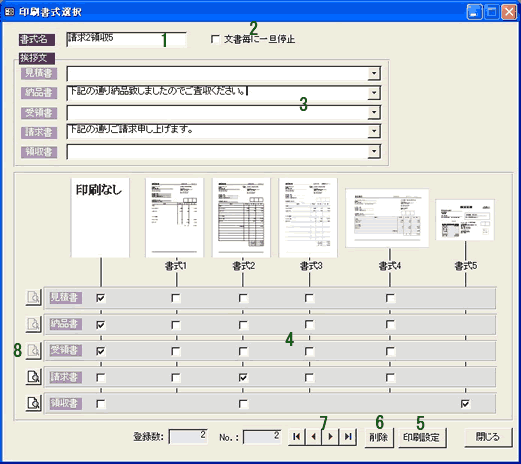
●印刷設定
下画像は、設定が印刷のどこに反映されるかを示しています。
ここでの入力値、設定は次回起動時にも記憶しています。
a. 社員印刷と顧客担当者の印刷と敬称を設定します。
b. 顧客名がない場合の会社名又は部署名への敬称を設定します。
c. 値引きの設定をします。
例えばチェックすると下画像c部分のようになります。
d. 検印枠を印刷するかどうかと枠数を設定します。
e. 振込先を印刷するかどうか設定します。
f. ロゴを印刷するかどうか、画像ファイル名、印刷位置を設定します。
g. 下画像g部分の項目名を設定します。
例えば「製品名」「商品名・規格」等です。
h. 消費税印刷の有無を設定します。
i. 宛先のTEL、FAXの印刷有無を設定します。
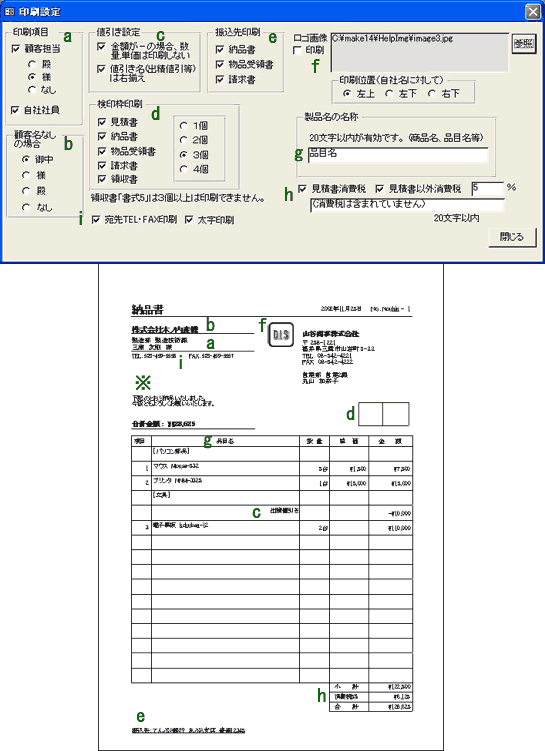
 Home
Home  見積~領収
見積~領収  目次へ
目次へCopyright(C) FeedSoft