データファイルを作成~ファイル管理画面:ファイル管理 For Access
新規データファイルの作成方法とファイルの登録・削除・コピー・移動等の操作説明です
 Home
Home  各種管理へ
各種管理へ  目次へ
目次へ(1)データファイルを作成
初めての場合や、用途別等でデータファイルを区分したい場合、新規ファイルを作成します。1.作成するファイル名を入力します。
2.作成するフォルダを設定します。
3.始めて作成する場合は、「作成条件」上の「新規に作成」を選択します。
区分名と登録者のデータを引継ぎたい場合は、下の「指定ファイルから区分名と登録者のみコピー」を選択します。
この場合、コピー元のファイルを指定してください。
4.「開始」ボタンで作成します。
メニューに戻ると、今作成したファイルが使用する対象ファイルになります。
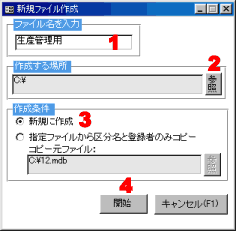
(2)ファイル管理画面
1.区分名を選択するか新規に入力します。新規に入力した場合、自動的に登録され、以降選択可能になります。
右の「削除」ボタンでその区分名にファイルが未登録の場合、区分名を削除できます。
2.このボタンをONすると全ての区分のファイルを表示します。
3.「登録者名」と「説明」を入力します。
必要な場合、「登録者以外改変禁止」をチェックします。
「登録者以外改変禁止」は他の人へのメッセージであり、実際に削除できないようになることではありません。
4.ファイルを登録します。
一度に複数登録したい場合は、ファイルの複数登録方法を参照してください。
5.入力を空白にし、新規に入力できる状態にします。
6.ファイルを起動します。
そのファイルは関連付けられているソフトが必要です。
もし、関連付けられているソフトがない場合、関連付けのウィンドウが出ますので必要な場合、設定してください。
Sfiftキー又は、Ctrlキーを押しながらクリックすると起動後,このソフトを終了します。
7.表示されているファイルを削除します。
実際のファイルは削除されません。このソフトの登録を削除します。
実際にファイルを削除したい場合は、下の14の「削除」ボタンで行ってください。
8.下の14~20の操作を行いたい場合、対象のファイルをクリックしマークしてください。
・スペースキーで下方向へマークを反転できます。
・Shiftキーを押しながら上下矢印キーでマークを反転できます。
9.表上で右クリックするとメニューが表示されます。
・選択フィルタ:カーソルがあるデータで抽出します。
・非選択フィルタ:カーソルがあるデータ以外で抽出します。
・あいまい抽出:抽出ウィンドウが表示されます。
例えば「説明」から”管理”の入力されているデータを抽出したい場合、項目で説明を選択し、抽出文字に管理と入力します。
・フィルタの解除:抽出を解除します。
・昇順、降順で並び替え:カーソルがある列の並び替えを行います。
・並び替えの解除:並び替えを解除します。
10.表示されている全てのマークをチェックします。
11.表示されている全てのマークのチェックを解除します。
12.現在の全区分のマークを保存します。
13.保存されたマークファイルを読み込み、保存時の状態に戻します。
マークされていたファイルと現在のファイル名が同じでない場合、マークはされません。
14.マークファイルの削除を行います。
クリックするとウィンドウが表示されます。
この登録を削除するか実際のファイルを削除するか等を設定してください。
15.マークされているファイルリストの印刷を行います。
16.マークファイルの移動を行います。
クリックするとウィンドウが表示されます。
移動先フォルダ等を設定してください。
17.マークファイルのコピーを行います。
クリックするとウィンドウが表示されます。
コピー先フォルダ等を設定してください。
18.マークファイルのフォルダ名を変更します。
ハードの変更やフォルダ名の変更などの場合使用します。
19.マークファイルの区分名を変更します。
20.マークファイルのファイルの有無、タイムスタンプ、サイズをチェックします。
21.全ファイルリストをExcel,Csv形式で保存します。
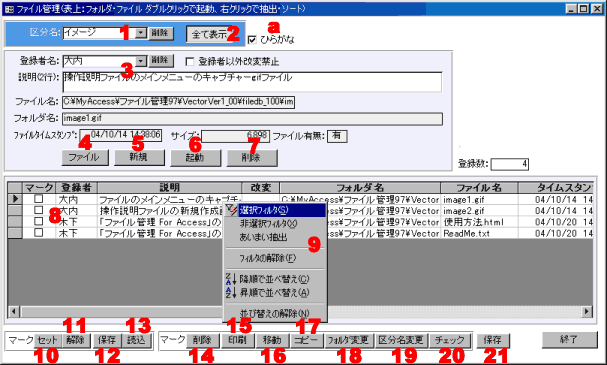
Shftキーを押しながら、矢印キーで連続して選択できます。
又、Shftキーを押しながら、クリックするとクリックされたファイルまでが選択できます。
この状態で「開く」ボタンをクリックすると選択ファイルが登録されます。

Ctrlキーを押しながら、クリックするとクリックされたファイルが個別に選択できます。
この状態で「開く」ボタンをクリックすると選択ファイルが登録されます。

●ファイルの起動方法
方法1.「起動」ボタン(上図6)で行います。
Sfiftキー又は、Ctrlキーを押しながらクリックすると起動後,このソフトを終了します。
方法2.表(上図8)の起動したいファイルのフォルダ名をダブルクリックします。
方法3.表(上図8)の起動したいファイルのファイル名をダブルクリックします。
起動後,このソフトを終了します。
 Home
Home  各種管理へ
各種管理へ  目次へ
目次へCopyright(C) FeedSoft