分析結果一覧~動作分析実行:動作分析(サーブリック分析)ソフト For Access
分析結果一覧画面と動作分析を実行する画面の説明です
 Homeへ戻る
Homeへ戻る  製造ソフト・生産ソフト3のダウンロードのメニューへ
製造ソフト・生産ソフト3のダウンロードのメニューへ  動作分析ソフト目次へ
動作分析ソフト目次へ(5)分析結果一覧 (ドラッグしウィンドウサイズを変更できます)
1.前の画面で指定した作業の過去の分析結果の一覧です。・登録日: 最初に登録した日付です。
・分析日: 修正を行った日付です。修正がなければ登録日と同じになります。
・動作時間: 全動作の合計時間です。
・動作数: 全動作数です。
・動作1類数~動作3類数: サーブリック分析の各分類数です。
減少対象の2類と排除対象の3類が少ないほどムダの少ない作業ということになります。
2.表上で右クリックするとメニューが表示されます。
これにより、フィルタ(抽出)と並び替えが可能です。
・選択フィルタ:カーソルがあるデータで抽出します。
・非選択フィルタ:カーソルがあるデータ以外で抽出します。
・フィルタ並び替えの解除:抽出、並び替えを解除します。
・昇順、降順で並び替え:カーソルがある列の並び替えを行います。
3.下表にカーソルがある分析を修正したり、分析結果を閲覧できます。
4.新規に分析を実行します。
5.Excel、CSV、Html形式でファイルに保存します。
Html形式の場合はブラウザを起動し表示します。
(事前にWindowsでアプリケーションとの関連付けを行っておく必要があります。)
6.下表を印刷します。
印刷プレビュー画面が表示されますので、印刷ボタンをクリックしてください。
7.分析画面の行数を選択します。ご使用の画面サイズに合わせ選択してください。
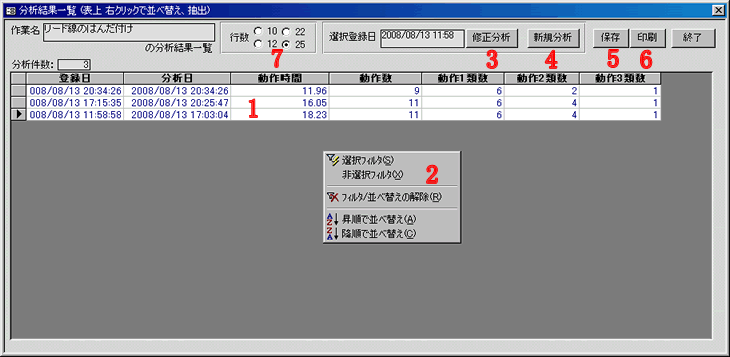
(6)動作分析実行
1.サーブリック分析の動作を選択します。下表のカーソルがある行が対象になります。選択すると自動的に記号が表示されます。
2.動作時間を測定します。下表のカーソルがある行が対象になります。
1回目のクリックでスタートし、2回目でストップします。
3.登録されている分析結果です。
動作時間は、入力位置をクリックすることでキーボード入力が可能です。
4.下表のカーソルがある行に、空行を挿入します。
5.下表のカーソルがある行を削除します。
6.下表のカーソル位置を移動します。
7.Excel、CSV、Html形式でファイルに保存します。
Html形式の場合はブラウザを起動し表示します。
(事前にWindowsでアプリケーションとの関連付けを行っておく必要があります。)
8.下表を印刷します。
印刷プレビュー画面が表示されますので、印刷ボタンをクリックしてください。
※.空白行も一つの動作になります。必要ない場合は削除し詰めるようにしてください。
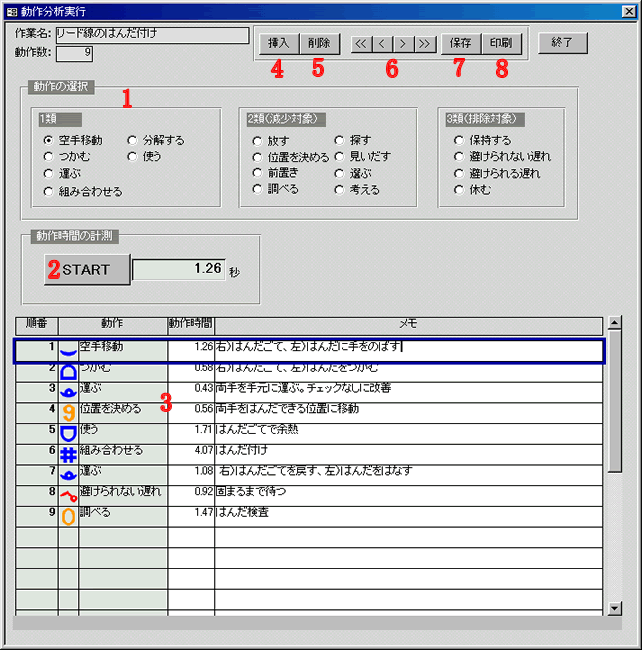
 Homeへ戻る
Homeへ戻る  製造ソフト・生産ソフト3のダウンロードのメニューへ
製造ソフト・生産ソフト3のダウンロードのメニューへ  動作分析ソフト目次へ
動作分析ソフト目次へCopyright(C) FeedSoft