シールレイアウト~設定~印刷例:バーコード印刷 For Access
タックシール印刷の配置設定と印刷例
(5)シールレイアウト
1.シール名を入力します。2.シールの幅・高さ・列間・行間を入力します。
3.上と左余白を入力します。
※通常シールの外袋に幅・高さ・列間・行間・上余白・左余白が印刷されていますのでそれを入力してください。
実際に定規で計り入力してもOKです。
4.印刷を開始する範囲を設定します。
5.列(横)と段(縦)の数を入力します。
4×20まで設定可能ですが、小さすぎるとバーコードが正常に印刷できない場合があります。
6.他のシールレイアウトをコピーする場合、コピーしたいシール名を選択後「開始」ボタンをクリックします。
7.テスト印刷プレビューを行います。
これでコピー用紙等に印刷し、シールとのズレをチェックしてください。
全体の位置ズレ調整は用紙位置を変更するか上余白・左余白で行ってください。
9.レイアウトの保存・読込を行います。
10.表示中のレイアウトを削除します。
11.表示されているデータをクリアし、新規に入力できるようにします。
12.入力、修正されたデータを登録します。
13.シール印刷画面へ移動します。
a.レイアウトを表示します。
設定が不正の場合は正常に表示できません。
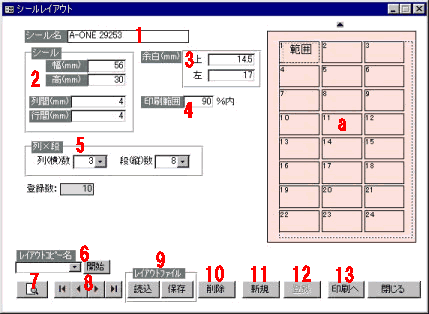
・シール印刷(ID,名前印刷付加)
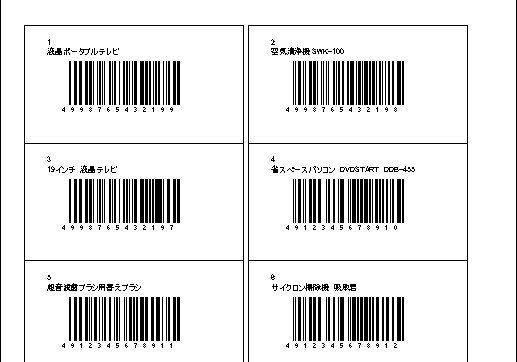
・シール印刷
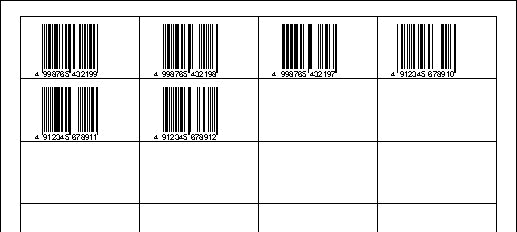
 Home
Home  管理2へ
管理2へ  目次へ
目次へCopyright(C) FeedSoft