バーコード入力~シール印刷:バーコード印刷 For Access
バーコードデータの入力と印刷説明
(3)バーコード入力
1.名前、コードを入力します。必ずどちらかを入力してください。2.登録済みの一覧です。
修正する場合は、修正したい顧客をクリックすると入力欄に表示されます。
3.入力、修正されたデータを登録します。
4.表示されているデータをクリアし、新規に入力できるようにします。
5.削除する場合は、まず削除したいデータを表上でクリックしこの「削除」ボタンをクリックします。
6.Excel、CSV形式で保存します。
7.3種類の印刷ができます。
リスト印刷はbのメニューのフィルタ(抽出)と並べ替えが反映されます。
8.チェックすると名前入力欄はひらがな入力になります。
9.チェックするとバーコードリーダーから連続入力できるようになります。
チェックすると名前入力欄に停止しません。
バーコードリーダーからのコード入力後、バーコードリーダーからのEnter信号で自動的に登録されます。
※バーコードリーダーはコード送信後Enter信号が送信できるように設定されている必要があります。
通常そのように初期設定されているようです。
※バーコードリーダーから連続入力する場合、同じバーコードを読んでしまう場合があります。
それを防止するには、「メニュー」-「設定」画面で「コードの2重登録はしない」にチェックしてください。
a.入力されたコードをバーコード表示します。
b.表上で右クリックするとメニューが表示されます。
このメニューから抽出・並び替えができます。
・選択フィルタ:カーソルがあるデータで抽出します。
・非選択フィルタ:カーソルがあるデータ以外で抽出します。
・フィルタ並び替えの解除:抽出、並び替えを解除します。
・昇順、降順で並び替え:カーソルがある列の並び替えを行います。
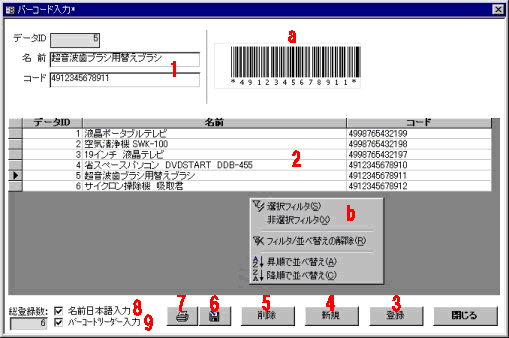
(4)シール印刷
1.シールレイアウトで登録されているシール名を選択します。2.シールの印刷開始位置を設定します。
3.同じデータを複数枚印刷する場合の枚数を設定します。
4.チェックするとデータIDを印刷します。
5.チェックすると名前を印刷します。
6.チェックするとシール枠を印刷します。
テスト印刷時に使用してください。
7.印刷したいマークにチェックしてください。
8.印刷プレビューを行います。
「枠サイズにフィット」にチェックするとシールサイズよりバーコードが小さい場合、自動的に拡大します。
シールサイズよりバーコードが大きい場合はチェックの有無に関わらず自動的にシールサイズに縮小します。
※拡大・縮小はバーコードの縦横比に合わせ行います。
通常バーコードは横幅が広くなっていますのでコードデータが少ない場合、見た目には印刷域が小さくなる場合があります。
9.マーク全部のチェックのセット・リセットを行います。
10.表のデータのソートを行います。
11.マークのファイル保存と読み込みを行います。
例えば特定製品のチェックを次回行いたい場合保存しておきます。
読み込み時、保存時のデータと合わないデータのマークはOFFになります。
12.選択しているシール名のレイアウト画面に移動します。
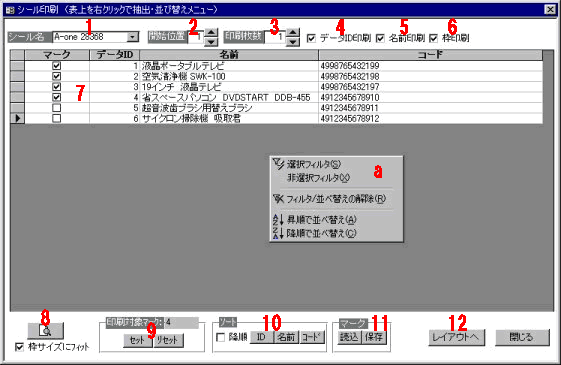
 Home
Home  管理2へ
管理2へ  目次へ
目次へCopyright(C) FeedSoft