バーコード設定~入力設定~バックアップ・最適化~その他:バーコード部品管理 For Access
バーコード種類・バックアップ等の設定
(13)バーコード設定
1.バーコードの種類を設定します。「データ表示」にチェックするとバーコード下にコードを表示します。
2.社員・部品で「自動で作成する」にチェックする場合、コードの初期値を設定してください。
発注先で「郵便コードを使用する」にチェックした場合、郵便番号と住所から自動的に作成されます。
(住所によってはできない場合もあります)
チェックしない場合はコードの初期値を設定してください。
3.バーコードサイズを設定します。
印刷時のシールサイズによっては反映できない場合があります。
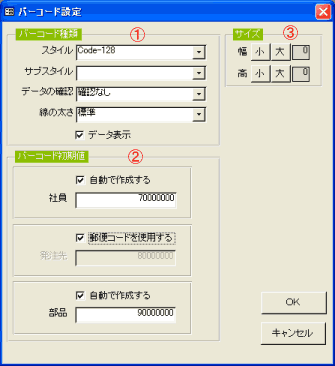
(14)入力設定
1.コードの入力設定を行います。設定はコード2(数値)のみです。コード1(文字)は前回入力があれば、そのデータを採用します。なければ空白になります。
コード1、コード2は入力時、2重登録の場合メッセージを、表示します。
2.顧客マスターでメーラーを使用する場合の起動方法を設定します。
お使いのメーラーや環境によっては使用できない場合があります。
3.起動時の在庫チェックをすると、起動時・データファイル変更時、在庫0の部品数を表示します。
4.ソフト内で使用されている表(データシート)のフォントを設定します。
5.入出庫数を入力時、在庫数が0以下になるとメッセージを表示します。
・画面上に表示 - メッセージを2秒程度表示し、自動的に消えます。
・別ウィンドウに表示 - 別ウィンドウを開きメッセージを表示します。閉じる為には「OK」ボタンをクリックします。
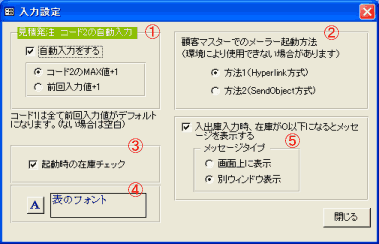
(15)バックアップ・最適化
※安全の為に、時々バックアップしてください。
※多くのデータを削除した場合等に、最適化をするとファイルサイズが小さくなります。
(16)その他
・部品登録で画像ファイルのJpg, Gif, Pngを使用するにはグラフィックフィルタが必要です。
Office等の種類によっては組み込まれない場合があるそうです。
サンプルファイルや他のJpg, Gif, Png画像ファイルがこのソフトで表示できるかご確認ください。
・画像ファイルは、このソフト本体と同じフォルダ内にPictureフォルダを作成し、その中にデータファイルと同じ名前のフォルダを作成し格納します。
別フォルダにコピー、移動する場合はこのPictureフォルダごと行ってください。
削除する場合は、このPictureフォルダごと削除してください。
印刷書式
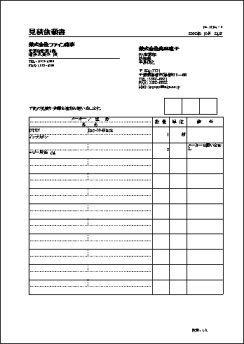
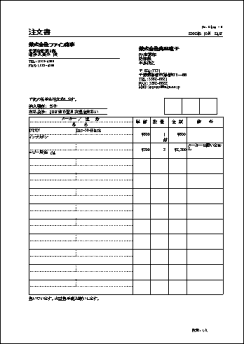
画像付き部品表、タックシール印刷
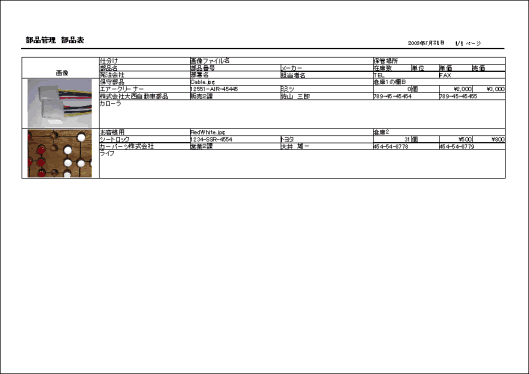
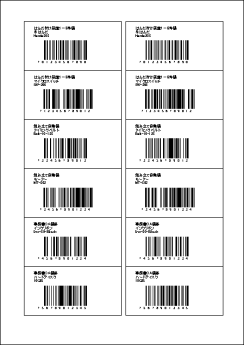
 Home
Home  製造生産2
製造生産2  目次へ
目次へCopyright(C) FeedSoft