顧客入力、検索画面~画像の追加、変更:Access基本モデル(顧客管理)
顧客情報と写真を登録します
(2)顧客入力、検索画面
1.データを入力します。修正する場合は右リストで修正したい顧客をクリックした後データを変更してください。2.写真を表示します。追加、修正するには写真上で右クリックするか、写真下のボタンをクリックしてください。
すると操作ウィンドウが表示されますのでそこから行ってください。
3.このボタンでも写真の操作ウィンドウが表示されます。
4.画像の表示形式を変更します。
C:実際のサイズで表示します。
S:表示枠のサイズに合わせて写真を拡大または縮小します。
Z:写真の縦横の比率を変更せずに、サイズを調整して写真全体を表示します。
5.入力されたデータを登録します。
6.新規に入力できるよう入力枠をクリアします。
7.現在表示されているデータを削除します。
8.データを移動します。
9.表示されているデータか又は、顧客リストを印刷します。
10.Excle形式かCSV形式でファイルに保存します。
11.コンタクト入力画面を表示します。右表で入力したい顧客をクリックした後、このボタンをクリックしてください。
12.ア-ワ検索、電話番号、フリガナなどの検索を行います。
13.検索結果を解除します。
14.右表で選択された顧客をコピー(一時保存)します。
15.コピーされた顧客を貼り付けます。
16.Excelでコピーされた顧客データを貼り付けます。
Excelデータはこのソフトのデータ形式と同じでないといけません。
最低「会社名」までは必要です。
データ順:[法人名][法人位置][会社名][支払条件][部署名][名前無敬称区分]
[名前][フリガナ][名前有敬称区分][郵便番号][住所][TEL][携帯][FAX][メルアド]
[生年月日][年齢][性別][備考]
データがない場合その項目は空白にしてください。
[法人位置]:1は先頭、2は最後 (株式会社○○か○○株式会社)
[名前無敬称区分]:1はなし、2は様、3は御中 (株式会社○○か株式会社○○様か株式会社○○御中)
[性別]:1は男、2は女
17.下表の並び替え結果を保存し、次回起動時に反映します。
18.登録顧客の一覧を表示します。列幅の変更は記憶し、次回再現します。
19.表上で右クリックするとメニューが表示されます。
現在のカーソル位置のデータでフィルタ(抽出)ができます。
現在のカーソル列のデータで並び替えができます。
a.入力されたアドレス宛でメーラーを起動します。
使用されているメーラーソフトによっては起動できない場合もあります。
(3)画像の追加、変更
1.画像の追加や変更を行います。複数の登録も可能です。写真1の枠ではまとめて3枚、写真2の枠ではまとめて2枚登録可能です。
ファイル選択ダイアログでShiftキーを押しながらかCtrlキーを押しながら選択すると複数可能です。
2.登録済みの画像を削除します。
3.他のアプリケーションを起動します。例えばペイントソフトを指定しておくと、起動し設定画像を表示します。
アプリケーションソフトによっては起動できなかったり、画像が表示できない場合もあります。
4.設定画像を印刷します。
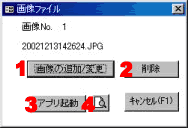
 Home
Home  顧客管理へ
顧客管理へ  目次へ
目次へCopyright(C) FeedSoft