Access:データを入力しながらテーブル作成する方法
Accessのデザイン画面で細かな設定をし、テーブルを作成するのではなく、データを入力しながら簡単にテーブルを作成できます。
データを入力しながらテーブルを設計し、その後、デザイン画面で細かな設定をすることもできます。
[ データを入力しながらテーブル作成する手順 ]
1) 作成リボンの「テーブル」をクリックします。ボタンのヒントは下記のように表示されています。
テーブル
新しい空のテーブルを作成します。新しいテーブルで直接フィールドを定義することも、テーブルをデザインビューで開くこともできます。
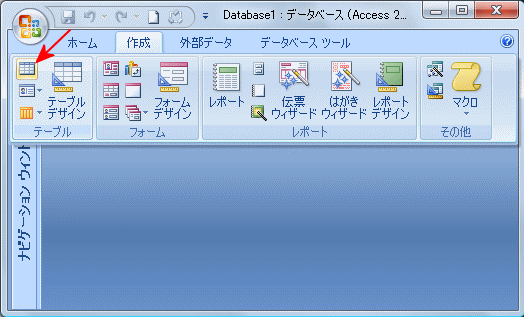
2) データシートビュー画面が表示されるので、データを入力します。
今回は、名簿データベースを作成します。
IDは自動的に、オートナンバー型に設定されているので入力しなくても、自動的に連番が入力されます。
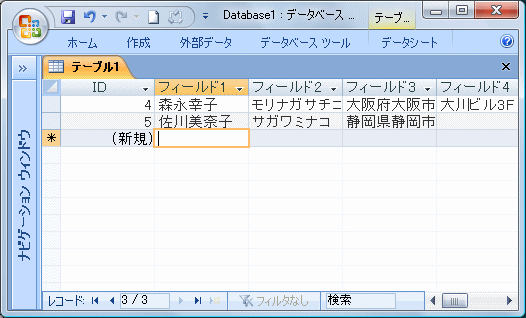
3) フィールド名を変更するには、変更したいフィールド名の上で右クリックします。
表示されたメニューの「列名の変更」をクリックします。
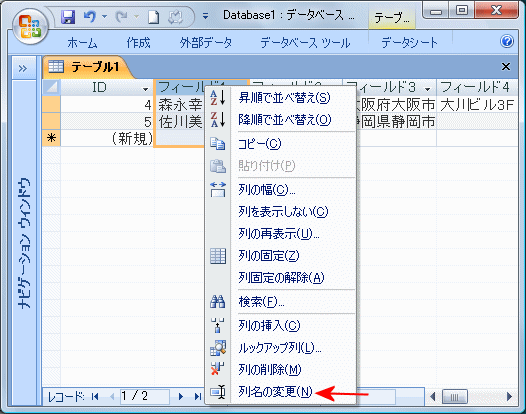
別のフィールドも、同様の方法で変更できます。
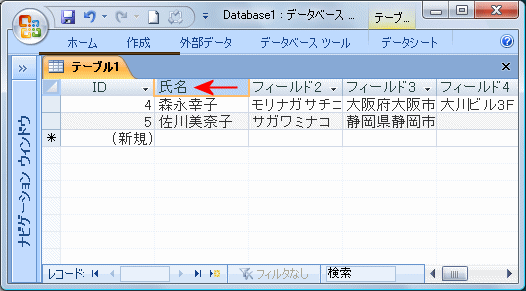
5) 「閉じる」ボタンをクリックすると、「テーブルの変更を保存しますか?」のメッセージボックスが表示されるので「はい」をクリックします。

6) 名前を付けて保存ダイアログボックスが表示されるので、テーブル名を入力します。
名簿テーブルですので、名前は「T_名簿」としました。
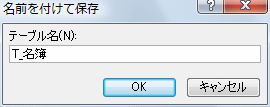
これで、テーブルが完成しました。
フィールドサイズ等の細かな変更は、デザイン画面で行ってください。
 Homeへ
Homeへ  Accessテーブルへ
AccessテーブルへCopyright(C) FeedSoft