Access:テーブルのデザイン作成方法
Accessのテーブルデザインで独自のテーブルを作成します。
デザイン画面でテーブルを作成すると、データ型やフィールドサイズ等を自由に設定でき、きめ細かい設計が可能です。
[ テーブルの作成手順 ]
1) 作成リボンの「テーブルデザイン」をクリックします。ボタンのヒントは下記のように表示されています。
新しいオブジェクト:テーブル
新しい空のテーブルをデザイン ビューで作成します。フィールドの追加、インデックス オプションの設定、その他高度なテーブルデザイン作業を実行できます。
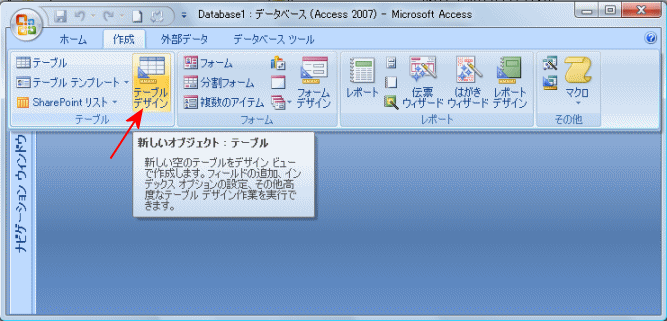
2) フィールド名、データ型、フィールドのプロパティを入力します。
ここでは、住所録テーブルを作成しました。
フィールドは下記になります。
- ID
- 氏名
- フリガナ
- 住所1
- 住所2
- メールアドレス
- 生年月日
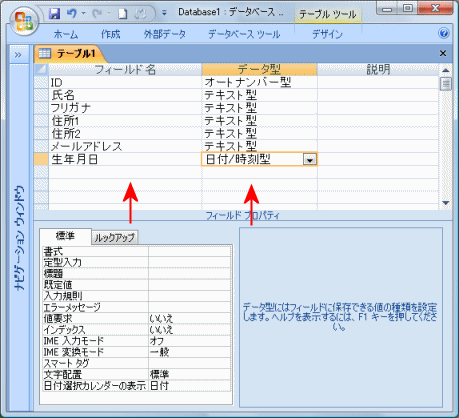
3) IDに主キーを設定します。
IDの行上で右クリックし、表示されたメニューの「主キー」をクリックします。
これで、主キーが設定され、鍵アイコンが表示されます。
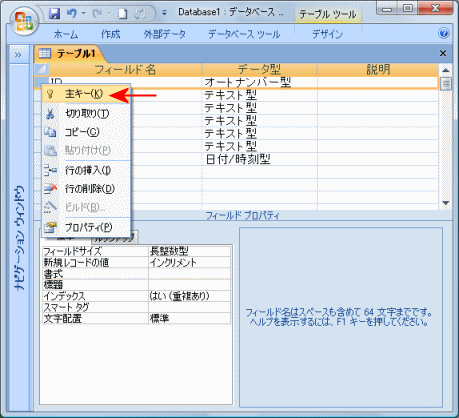
クイックアクセスツールバーの保存ボタンをクリックします。
名前を付けて保存ダイアログボックスが表示されるので、テーブル名を入力します。
ここでは、「T_住所録」と名付けました。
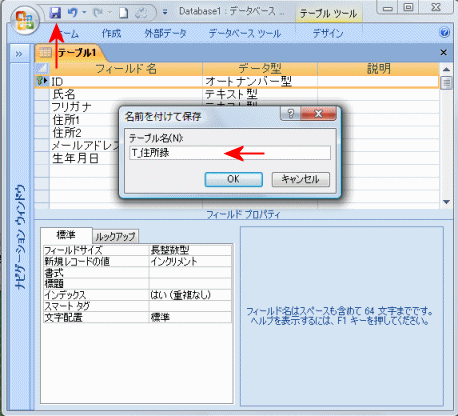
5) 入力画面を表示させます。
ホームリボンの「表示」ボタンをクリックします。
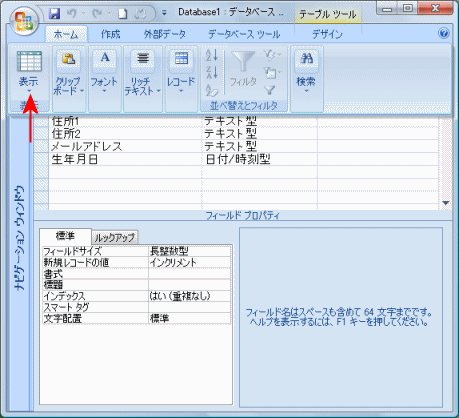
6) 住所録データを入力します。
IDはオートナンバー型なので、自動的に連番が入力されます。
連番は変更や空白にすることはできません。
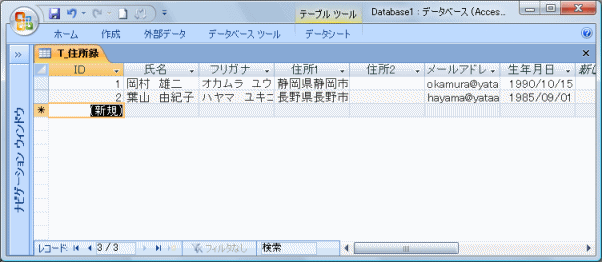
 Homeへ
Homeへ  Accessテーブルへ
AccessテーブルへCopyright(C) FeedSoft