Access 選択クエリをクエリウィザードで簡単に作成する手順|商品管理テーブルからの作成方法
クエリウィザードの使い方と、作成できるクエリの種類を掲載しています。
 Homeへ
Homeへ  Accessクエリへ
Accessクエリへ|
ここでは商品管理テーブルを元に、選択クエリの作成方法を解説しています。
「アクションクエリを選択クエリに戻す」も掲載していますので参考にしてください。 |
クエリウィザードを使用した作成手順
クエリウィザードを起動します。リボンの「作成」-「クエリ ウィザード」をクリックします。
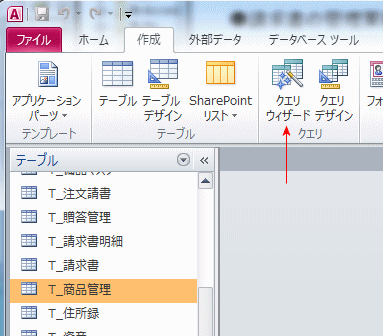
クエリウィザードの画面です。
「選択クエリ ウィザード」を選択し、「OK」ボタンをクリックします。
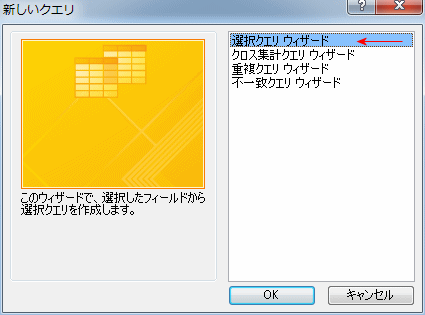
1.作成元のテーブルを選択します。
2.クエリで使用するフィールドを右表に選択し移動します。
ここでは、商品管理テーブルの、「商品ID」「商品名」「販売価格」を選択しています。
「次へ」ボタンをクリックします。
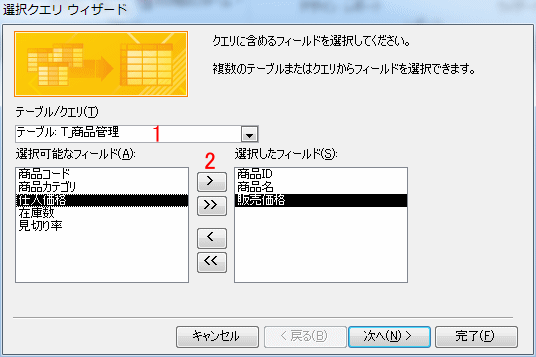
「集計する」の場合、集計クエリが作成できます。これについては今後説明したいと思います。
「次へ」ボタンをクリックします。
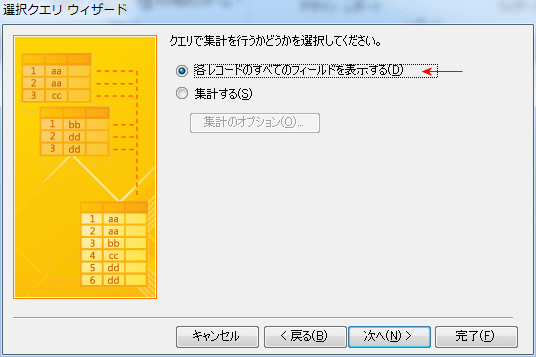
クエリ名を入力します。
一般的に名前に「Q」や「Q_」を付け、クエリだとわかるようにすることが多いいです。
ここでは、「Q_商品価格」と名づけました。
「完了」ボタンをクリックします。
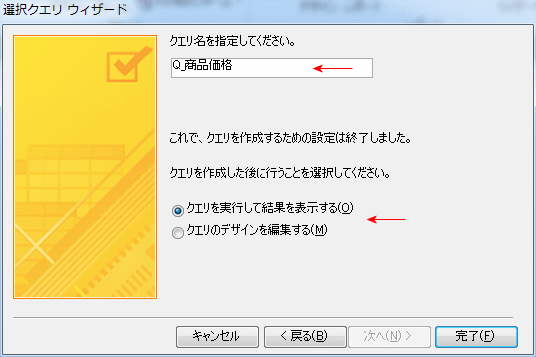
作成したクエリを表示させた画面です。
指定した「商品ID」「商品名」「販売価格」のデータが表示されています。
以上のように5つのフィールドがある商品管理テーブルから、選択クエリで3つのフィールドを表示することができました。
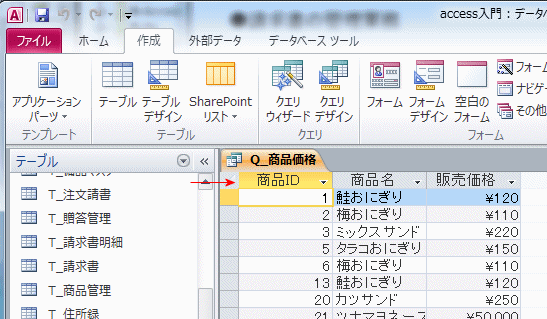
 Homeへ
Homeへ  Accessクエリへ
AccessクエリへCopyright(C) FeedSoft