起動時にAccess本体を非表示にし、フォームのみ表示する設定方法とVBAのコード
アプリを作成した場合など、起動時にデータベースウィンドウやリボンなどのAccess本体を非表示にし、フォームのみ表示させたい場合があります。その方法を掲載しています。
 Homeへ
Homeへ  Accessフォームへ
Accessフォームへ|
フォームのみ表示する手順
関連する「フォーム サイズを変更できないように境界線プロパティで固定する方法」も参照してください。 |
起動時表示するフォームを作成する
リボンの[作成]~[フォーム デザイン]で作成したフォームです。
![[フォーム デザイン]で作成したフォーム](imagef/imgf81_1.gif)
イベント プロシージャを作成する
- プロパティ シートを開きフォームを選択します。
- イベントタブで[開く時]のプロパティで、[イベント プロシージャ]を選択します。
- […]ボタンをクリックします。
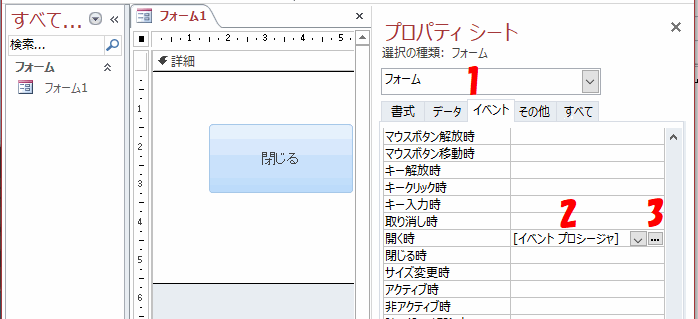
VBE画面が表示されForm_Open内に,リボンを非表示にするVBAを入力します。
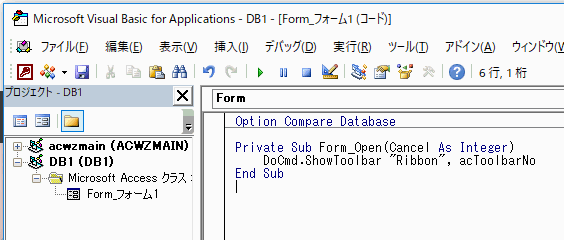
Option Compare Database
Private Sub Form_Open(Cancel As Integer)
DoCmd.ShowToolbar "Ribbon", acToolbarNo
End Sub
Accessのオプションを設定する
リボンの[ファイル]をクリックします。
![リボンの[ファイル]をクリック](imagef/imgf81_4.gif)
左のメニューから[オプション]を選択します。
![メニューから[オプション]を選択](imagef/imgf81_5.gif)
Accessのオプションが開きます。
- 左メニューから[現在のデータベース]を選択します。
- フォームの表示で、上で作成した起動時に開くフォームを指定します。
- [ステータスバーを表示する]のチェックを外します。
- [ドキュメントタブを表示する]のチェックを外します。
- [ナビゲーション ウィンドウを表示する]のチェックを外します。
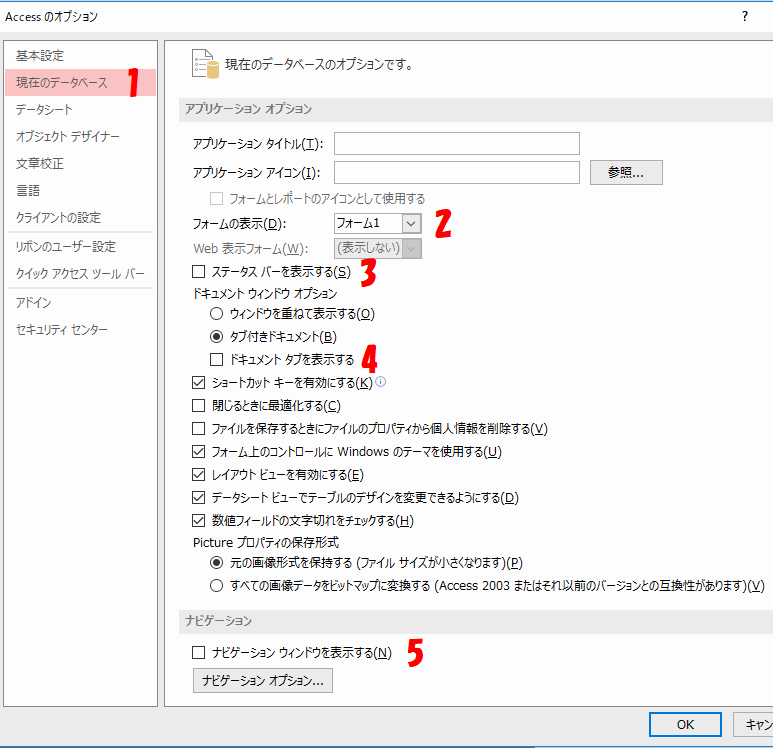
これで保存し再起動すると、下のようにAccessが表示されずにフォームのみ表示できます。
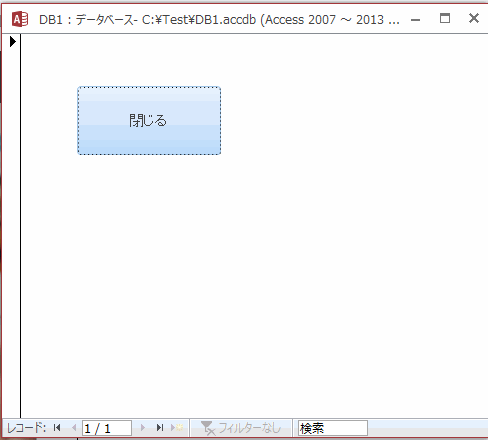
スッキリしたフォームに変更する
フォームのプロパティ シートを開きます。
- [境界線スタイル]を細線にします。
- [レコードセレクタ]を「いいえ」にします。
- [移動ボタン]を「いいえ」にします。
- [スクロールバー]を「なし」にします。
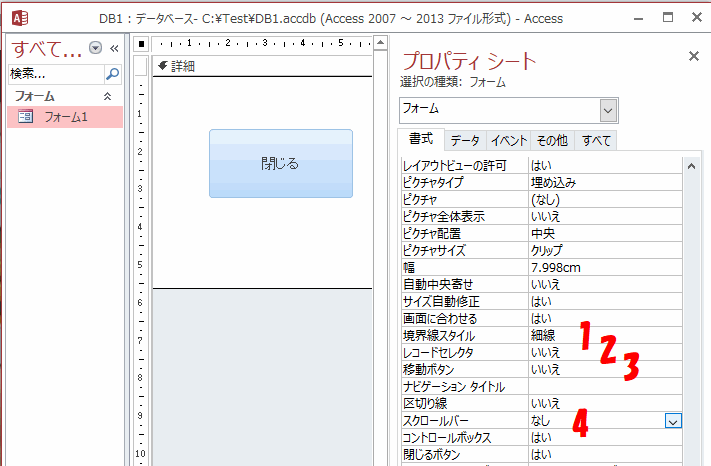
これでメニューなどのフォームに使用できる、スッキリしたフォームが表示できます。
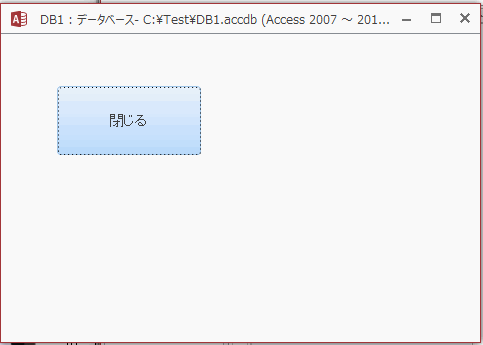
 Homeへ
Homeへ  Accessフォームへ
AccessフォームへCopyright(C) FeedSoft