Access:分割フォームを作成する|単票フォームとデータシート
単票フォームとデータシートを同時に表示できる分割フォームの作成方法を解説しています。
 Homeへ
Homeへ  Accessフォームへ
Accessフォームへ|
分割フォームとは、単票フォームとデータシートの2つが表示されるフォームです。 両方のフォームは連動していて、片方にデータを入力するともう片方に反映され表示されます。 大量のレコードがある場合、データシートでレコードを検索し、単票でデータを入力することができ大変便利です。 次に「作成済みフォームを修正する|デザインビュー画面」を掲載していますので参考にしてください。 |
分割フォームの作成方法
■ 作成画面
- ナビゲーションウィンドウで使用したい、テーブル又はクエリをクリックし選択しておきます。
ここでは備品管理のテーブルを使います。 - リボンの「作成」-「その他のフォーム」をクリックします。
- メニューの「分割フォーム」をクリックします。
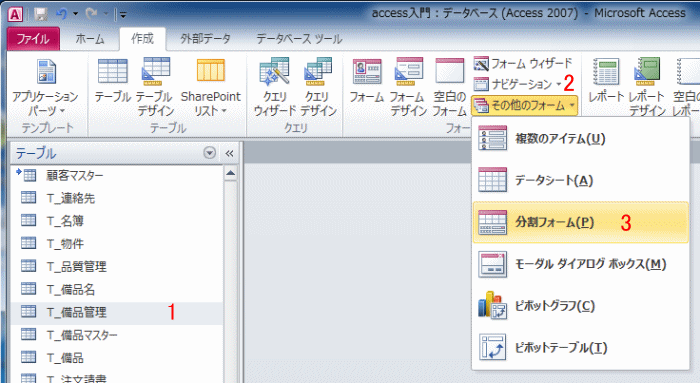
分割フォームのデザイン画面が開きます。
分割フォームを作成上が単票フォーム、下がデータシートです。
分割フォームを作成備品管理ID~氏名までが自動的に配置されています。
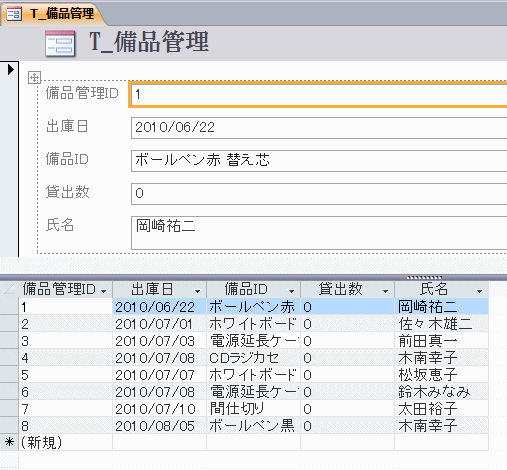
リボンの「表示」をクリックし入力画面を開きます。
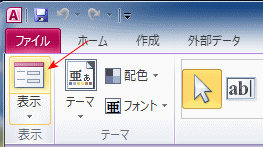
入力画面です。
上の単票に入力すると、下のデータシートに反映されます。
逆に、下のデータシートに入力すると、上の単票に反映されます。
データシート上で矢印キー等でレコード位置を変更すると、そのレコードデータが上に表示されます。
データシート上で右クリックし表示されるメニューから、並べ替えや抽出もできます。
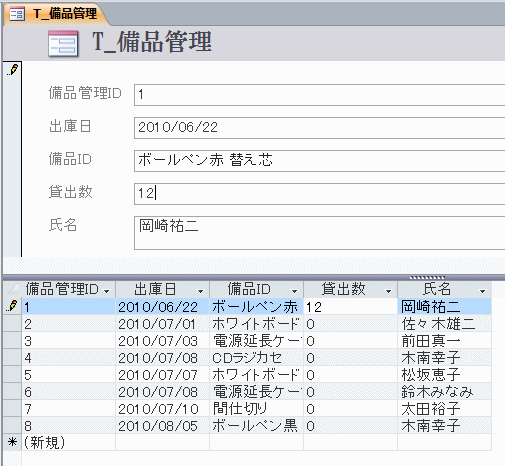
作成したフォームを保存します。
クイックアクセスツールバーの「上書き保存」ボタンをクリックします。
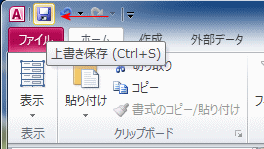
名前を付けて保存ダイアログボックスが開くので、フォーム名を入力します。
フォーム名はよく先頭に、FやFrmを付けます。
ここでは、「F_備品管理」と名付けました。
これで完了です。
次回からは、ナビゲーションウィンドウから分割フォーム画面を開きます。
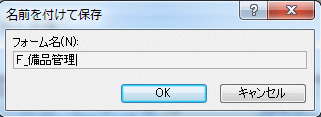
 Homeへ
Homeへ  Accessフォームへ
AccessフォームへCopyright(C) FeedSoft