Access:データシート フォームの作成方法とポップアップ表示
データシート フォームの作成・データシートビュー・ポップアップメニューの表示・フォームの保存を解説しています。
 Homeへ
Homeへ  Accessフォームへ
Accessフォームへ|
データシートとは、Excelと同じ様な表形式のフォームです。 既存のメニューで、並べ替え(ソート)や抽出が可能です。 フォームの作成手順
関連する「分割フォームを作成する」を掲載していますので参考にしてください。 |
データシートの作成方法
テーブルかクエリを使い作成する
■ 作成画面
- ナビゲーションウィンドウで使用したい、テーブル又はクエリをクリックし選択しておきます。
ここでは請求書のテーブルを使います。 - リボンの「作成」-「その他のフォーム」をクリックします。
- メニューの「データシート」をクリックします。
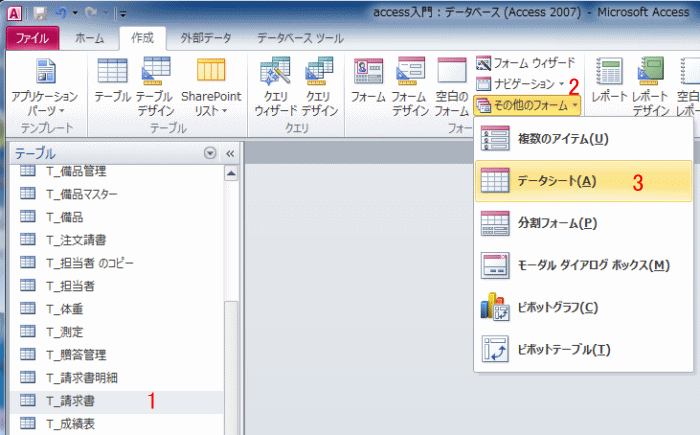
データシートが開きます。
請求書番号や顧客名のフィールドが自動的に配置されています。
最下位行は新規レコードの入力行です。
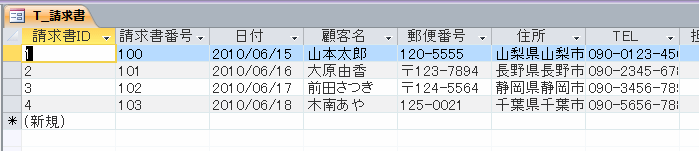
並べ替えや抽出したいフィールドの上で右クリックすると、ポップアップメニューが開きます。
「昇順で並べ替え」「降順で並べ替え」でソートできます。
「テキストフィルター」「~に等しい」「~に等しくない」「~を含む」「~を含まない」で抽出ができます。
このようにデータシートはデータ一覧画面などによく使います。
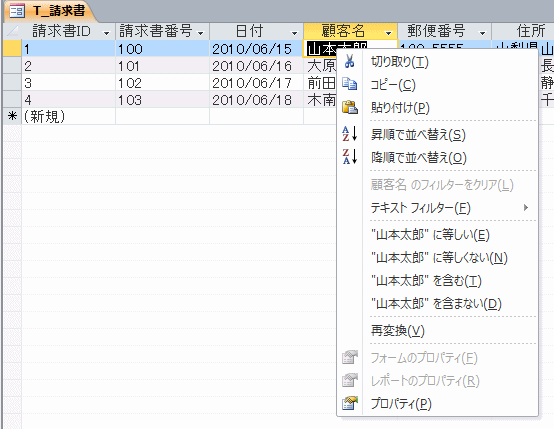
作成したフォームを保存します。
クイックアクセスツールバーの「上書き保存」ボタンをクリックします。
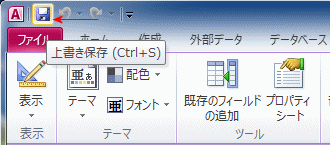
名前を付けて保存ダイアログボックスが開くので、フォーム名を入力します。
フォーム名はよく先頭に、FやFrmを付けます。
ここでは、「F_請求書」と名づけました。
これで完了です。
次回からは、ナビゲーションウィンドウからデータシート画面を開きます。
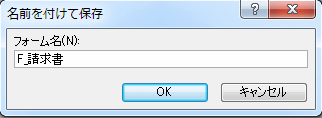
 Homeへ
Homeへ  Accessフォームへ
AccessフォームへCopyright(C) FeedSoft