Access:リストボックスをウィザードで作成する方法
リストボックスでテーブルのデータから選択する方法を掲載しています。
 Homeへ
Homeへ  Accessフォームへ
Accessフォームへ|
リストボックスとは、テーブルやクエリのデータ一覧からデータを選択できるコントロールです。 表示される一覧は、テーブルやクエリのデータを表示させることもできますし、別に入力したリストを表示させることもできます。 ここではテーブルと接続する方法や、書式をウィザードで設定する手順を解説しています。 次に「リストボックスに入力した値を使う」を掲載していますので参考にしてください。 |
フォームにコンボボックスを配置し、テーブルのデータを表示させる方法
新規フォームの作成
リボンの「作成」-「空白のフォーム」をクリックし、フォームを作成します。
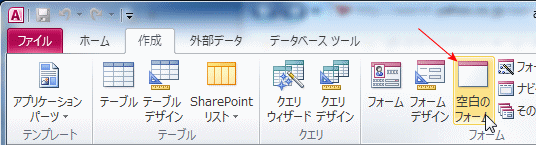
リボンのコントロール選択部分で、「コントロール ウィザードの使用」をONにし、「フォームデザインツール」-「デザイン」の「リストボックス」をクリックします。
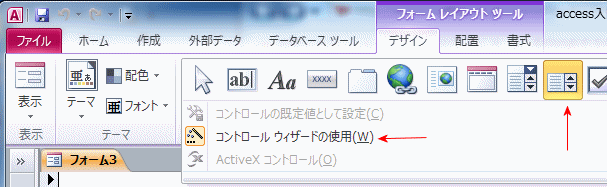
フォーム上をクリックし、リストボックスを配置します。
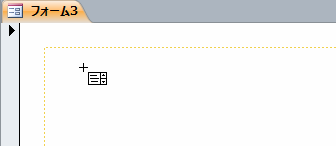
ウィザードの設定方法
リスト ボックス ウィザードが始まります。
ここではテーブルデータの一覧を使いたいので上の、「リストボックスの値を別のテーブルまたはクエリから取得する」を選択し、「次へ」ボタンをクリックします。
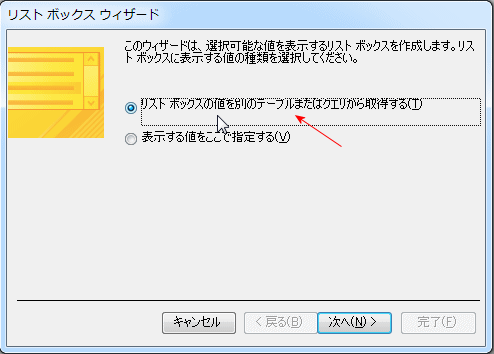
テーブルに表示するテーブルかクエリを選択します。
ここでは、顧客テーブルを使用します。
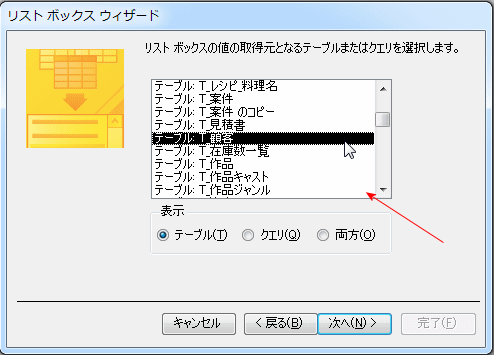
表示するフィールドを選択します。
ここでは、「顧客名」「フリガナ」「郵便番号」を選択します。
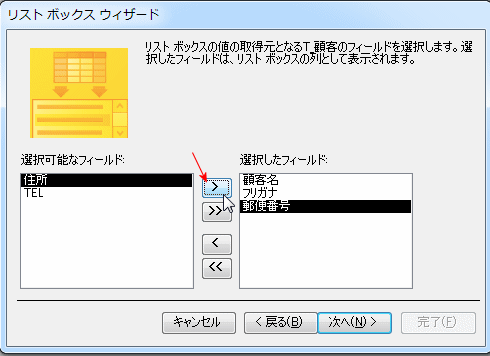
並べ替え順を指定する項目と、昇順か降順かを指定します。
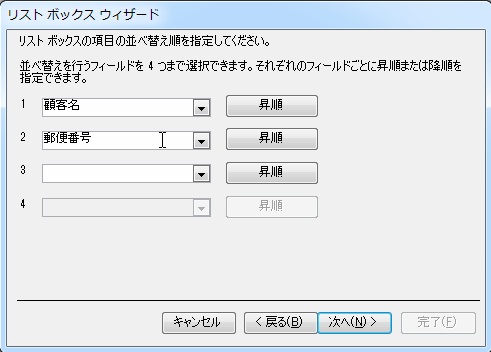
Excelと同様に列枠をドラッグし、列の幅を指定します。

選択したリストから使用するフィールドを指定します。
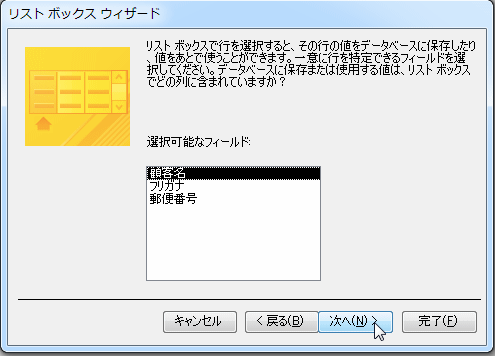
リストボックスのタイトルとして表示されるラベルの標題を入力します。
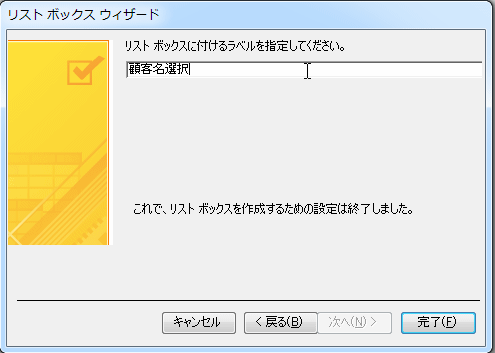
完成したリストボックスを使用する
配置したフォームのデザイン画面です。
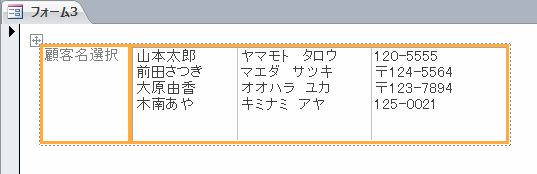
リボンの表示ボタンをクリックします。
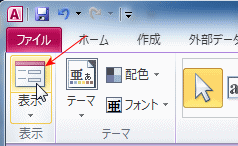
フォームを表示させた画面です。
リストボックスに顧客データの一覧が表示されています。
データ量が多く表示しきれない場合は、スクロールバーを表示させることも可能です。
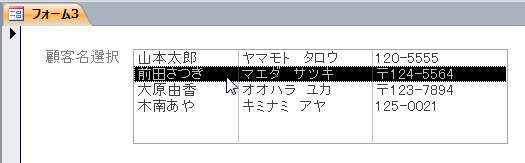
 Homeへ
Homeへ  Accessフォームへ
AccessフォームへCopyright(C) FeedSoft