Access:タブコントロールの配置方法|ページの挿入/削除/順序
Accessフォームにタブコントロールを配置し、ページ毎に設定する方法を掲載しています。
 Homeへ
Homeへ  Accessフォームへ
Accessフォームへ|
タブコントロールを使うと、一つのフォームに複数のページを作ることができます。 そして、それぞれのページに別のコントロールを配置でき、1画面が大きくなってしまう場合などに使い易くすることができます。 アプリケーションソフトでは、オプション設定によく使われています。 次に「ハイパーリンク コントロールの配置方法」を掲載していますので参考にしてください。 |
タブコントロールをフォームに配置する方法
■ 新規フォームを作成する
リボンの「作成」-「空白のフォーム」をクリックし、新規フォームを作成します。
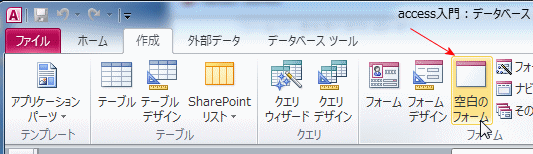
- リボンのデザインのプロパティシートをクリックし、プロパティ画面を表示します。
- プロパティの選択の種類をフォームにし、レコードソースを設定します。
ここでは、備品マスターテーブルを指定しました。
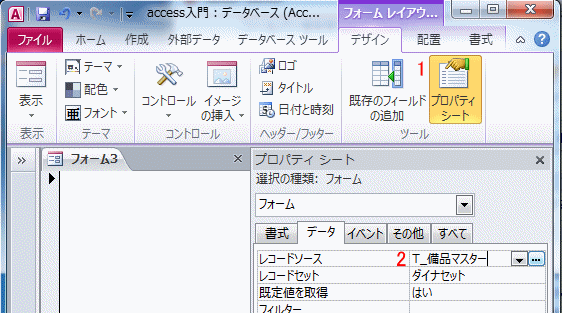
■ タブコントロールの配置
- フォーム デザインツール - デザイン の タブコントロールをクリックし選択します。
- フォーム上に配置します。
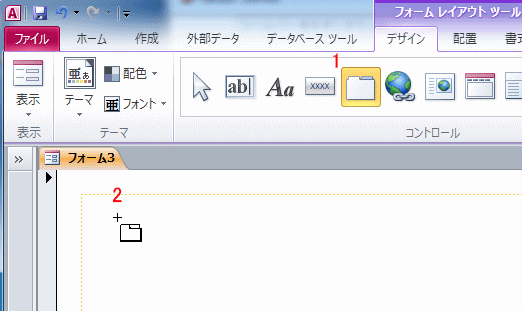
- リボンのボタンをクリックします。
- タブの1ページ目にボタンを配置します。
このボタンは「フォームを閉じる」マクロを割り当てました。
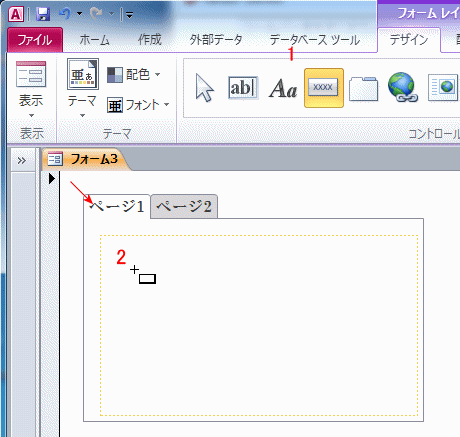
2ページ目には、備品名と在庫数のテキストボックスを配置しました。
タブコントロールのページを変えるには、タブ部分をクリックします。
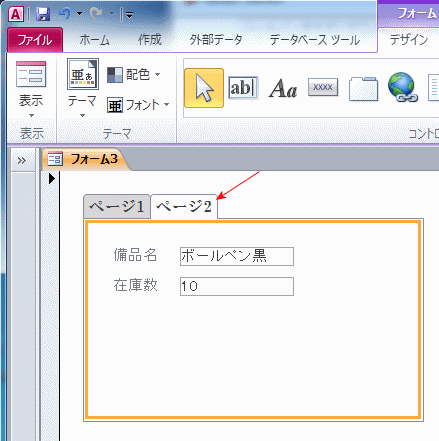
タブのページ名を変更します。
- 設定するページをクリックします。
- プロパティの選択の種類を入力するページに変更します。
- 標題に入力します。
ここでは、1ページ目を「メニュー」、2ページ目を「在庫入力」にしました。
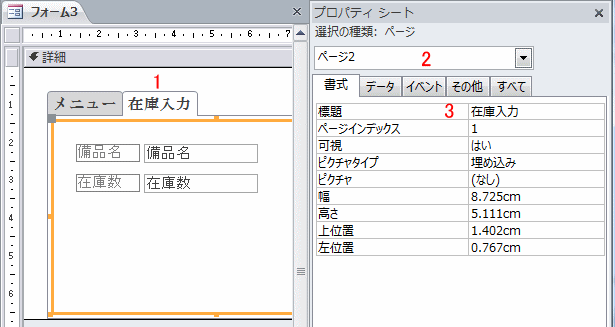
リボンの表示をクリックしフォームを開きます。
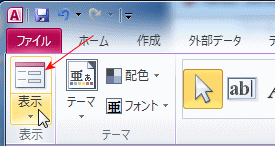
フォームの実行画面です。
1ページ目「メニュー」には、閉じるボタンが配置されています。
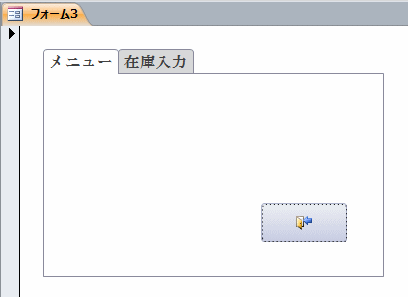
2ページ目「在庫入力」には、備品名と在庫数のテキストボックスが配置されています。
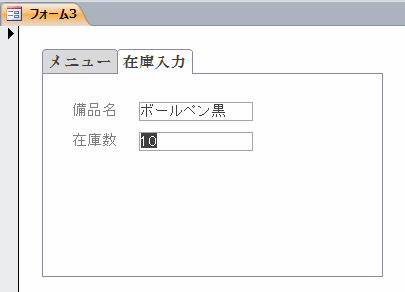
■ ページの挿入・削除・順序の変更方法
タブコントロール上で右クリックし、表示されるメニューから「ページの挿入」「ページの削除」「ページの順序」を実行します。
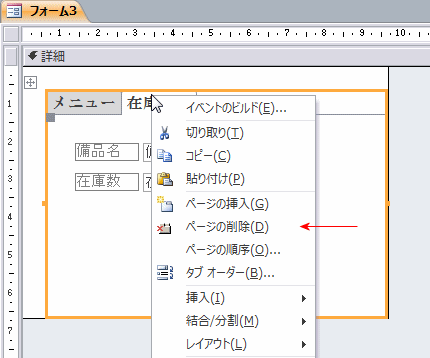
 Homeへ
Homeへ  Accessフォームへ
AccessフォームへCopyright(C) FeedSoft