Access:テキストボックスに自動ふりがなを設定する方法
名前などを入力すると自動的に「ふりがな」が表示される設定方法を解説しています。
 Homeへ
Homeへ  Accessフォームへ
Accessフォームへテキストボックスを2つ使い、1つのテキストボックスに入力した文字のふりがなを自動的に、もう1つのテキストボックスに表示させることができます。
設定できるふりがなの種類
- 全角ふりがな
- 全角フリガナ
- 半角フリガナ
設定の手順は下記になります。
- フォームを作成します。
- フォームにレコードソースをセットします。
- テキストボックスを2つ配置します、
- テキストボックスにフィールドを設定します。
- 1つ目のテキストボックスを選択し、ふりがなウィザードを開始します。
- ふりがなの入力先に2つめのテキストボックスを指定します。これで設定完了です。
関連する「入力するテキストボックスの背景色を変更するようまとめて設定」を掲載していますので参考にしてください。
テキストボックスに自動的に「ふりがな」が表示される設定方法
■ テキストボックスにふりがなの機能を追加する画面
リボンの「作成」-「空白のフォーム」をクリックします。
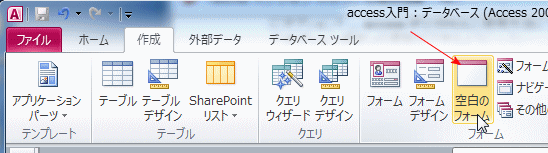
プロパティ画面を表示し、フォームのレコードソースを選択します。
ここでは、名簿データベースの「T_名簿」を使います。
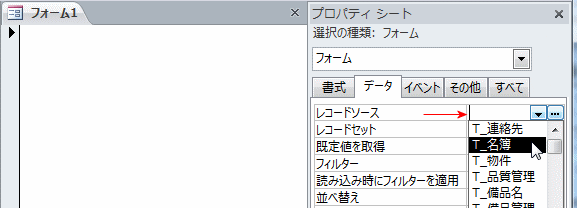
入力用とふりがな用の2個のテキストボックスを配置します。
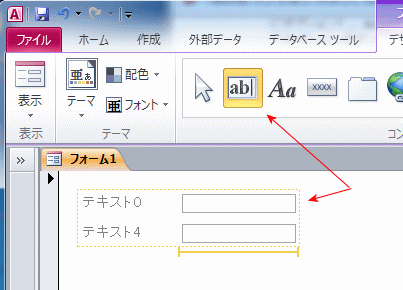
フィールドを連結します。
上のテキストボックスに「氏名」フィールドを設定します。
下のテキストボックスに「フリガナ」フィールドを設定します。
ラベルも同様に「氏名」「フリガナ」と設定しました。
これで上のテキストボックスに氏名を入力すると、自動的に下のテキストボックスにフリガナが表示されることになります。
自動で入力できたフリガナもデータベースの「フリガナ」フィールドに登録されます。
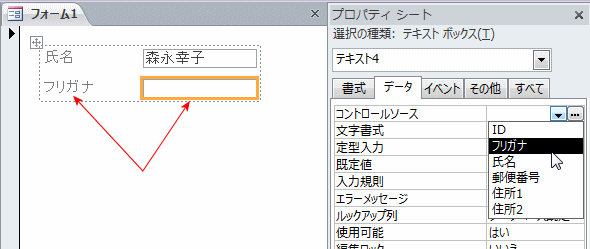
- 上の入力用のテキストボックスをクリックし選択します。
- プロパティの「その他 タブ」のふりがなの「・・・」ボタンをクリックします。
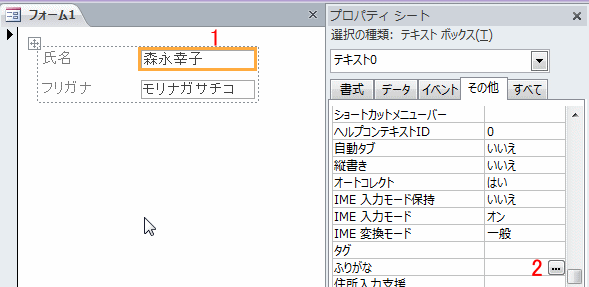
ふりがなウィザードが開始します。
- ふりがなの入力先を設定します。
既にふりがな用のテキストボックスを配置している場合は、「既存のテキスト ボックスを使用する」をONにします。
新規作成する場合は、「新しいテキスト ボックスを作成し、ふりがなを入力する」をONにします。
ここでは既に作成しているので、、「既存のテキスト ボックスを使用する」をONにし、テキストボックス名を選択します。 - ふりがなの文字種を選択します。
ここでは、全角カタカナを設定しました。 - 設定が完了すれば「完了」を押します。
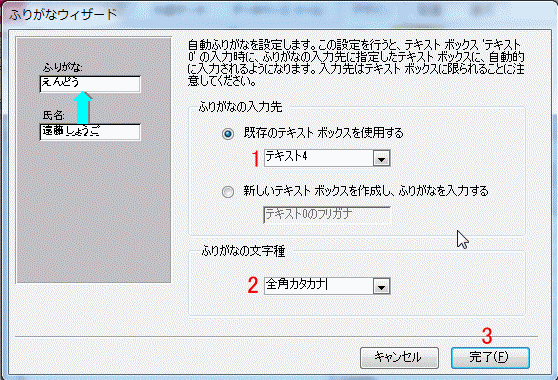
リボンの表示をクリックし、フォームを表示させます。
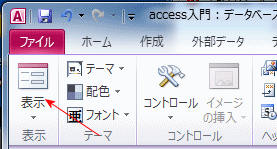
上の氏名を入力すると自動的に、下にフリガナが表示されます。
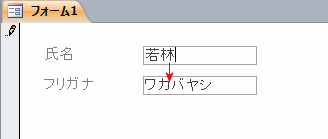
 Homeへ
Homeへ  Accessフォームへ
AccessフォームへCopyright(C) FeedSoft