Access:テキストボックスをフォームに直接配置する方法
フォームにフィールドに連結されたテキストボックスを配置する方法です。
 Homeへ
Homeへ  Accessフォームへ
Accessフォームへ|
コントロールの配置はウィザードで行う方法と、直接配置する方法があります。 慣れれば、直接配置するようになると思います。 テキストボックスをフォームに配置する手順
関連する「テキストボックスに自動ふりがなを設定」を掲載していますので参考にしてください。 |
フォームにフィールドに連結されたテキストボックスを配置する方法
■ フォームの作成とウィザードの停止
リボンの「作成」-「空白のフォーム」をクリックします。
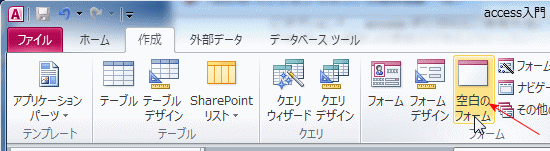
プロパティ画面を表示し、フォームのレコードソースを選択します。
ここでは、名簿データベースの「T_名簿」を使います。
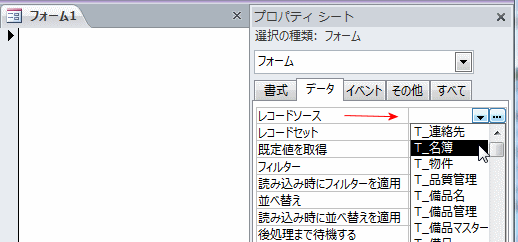
ウィザードが自動的に実行しないようにしておきます。
リボンの「フォーム デザイン ツール」-「デザイン」の、右端のスクロールバー部分をクリックし、「コントロール ウィザードの使用」をクリックしOFFにします。
これで次回からウィザードが実行されません。ウィザードを実行したい場合は、「コントロール ウィザードの使用」をONにしてください。
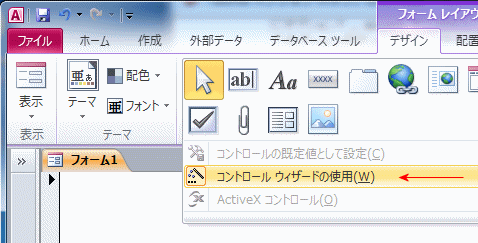
■ テキストボックスの直接配置画面
- リボンの「フォーム デザイン ツール」-「デザイン」から、テキストボックスのアイコンをクリックします。
- フォーム上をクリックします。これでテキストボックスが配置されます。
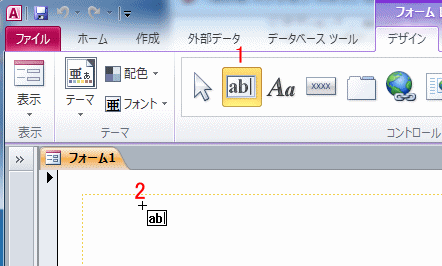
フィールドに連結します。
- テキストボックスをクリックし選択します。
- プロパティシートのコントロールソースを設定します。
フォームに、T_名簿を設定しているので、T_名簿のフィールドリストが表示されますから、このリストから選択します。
ここでは、氏名フィールドと連結します。
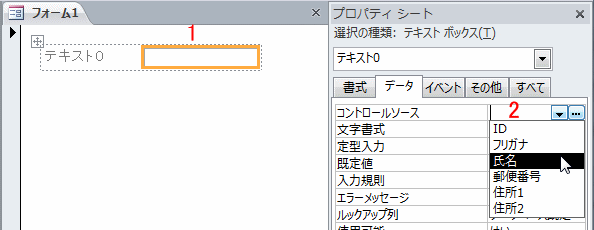
ラベルに項目名を表示させます。
- ラベルをクリックし選択します。
- プロパティシートの表題に項目名を入力します。
ここでは、氏名と入力しました。
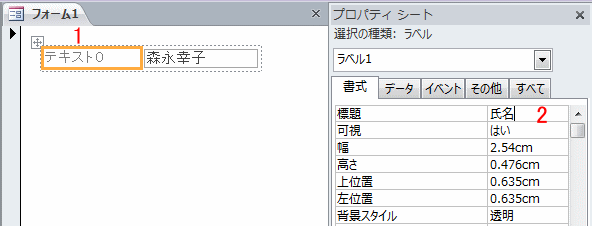
ラベルとテキストボックスの位置とサイズをドラッグし調整します。
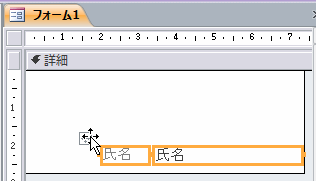
複数のテキストボックスを使用する場合は、同様に配置します。
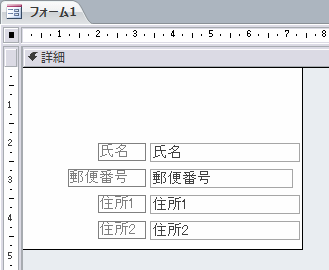
リボンの表示をクリックし、フォームを表示させます。
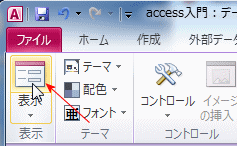
名簿が入力できるようになりました。
フォーム下のレコードセレクタボタンで、レコードを移動すると登録されているデータが表示されます。
テキストボックスに入力すると、名簿テーブルに反映されます。
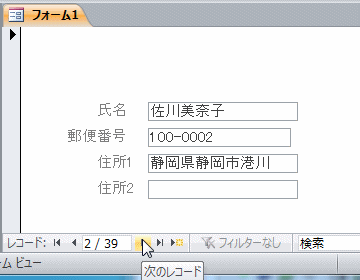
 Homeへ
Homeへ  Accessフォームへ
AccessフォームへCopyright(C) FeedSoft