Access2007販売管理を作ってみる 起動 ~ ノースウィンドを開いてみる
Access2007で販売管理ソフトの作成手順を解説します。
■Access2007の起動
1.スタートボタンをクリックします。2.すべてのプログラムをクリックします。
3.Microsoft Officeをクリックします。
4.Microsoft Office Access 2007をクリックします。
1.左枠の「テンプレートカテゴリ」の「サンプル」をクリックします。
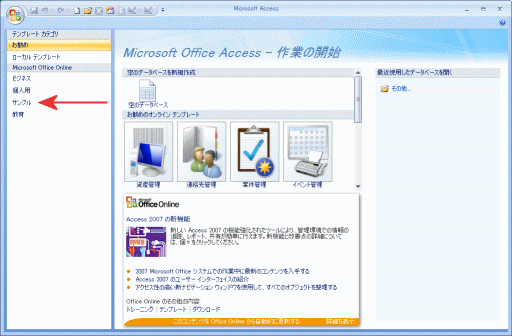
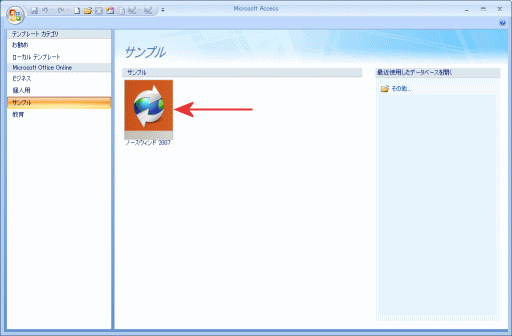
3.右枠の「作成」ボタンをクリックします。
しばらく待つとデータベースが作成されソフトが開きます。
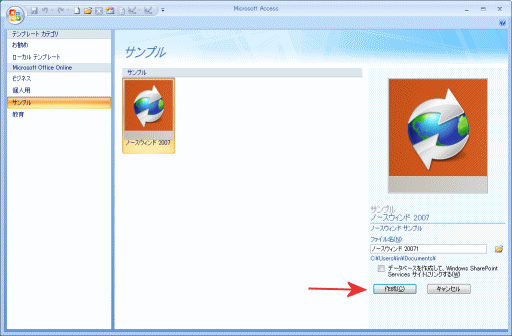
■ノースウィンドが自動実行されますので、このソフトの構造を見ます。
1.ノースウィンドへのログイン画面で「ログイン」ボタンをクリックします。
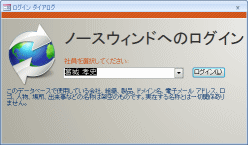
2.左枠の「ナビゲーションウィンドウ」上の「>>」ボタンをクリックします。
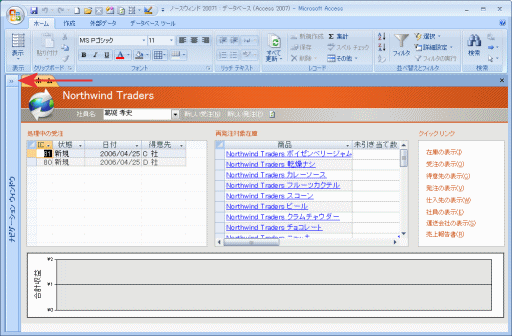
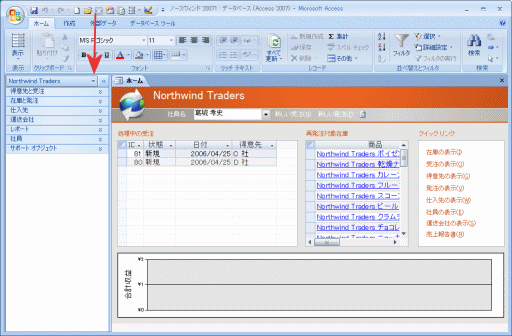
4.表示されるメニューの「オブジェクトの種類」をクリックします。
構成要素である「テーブル」「クエリ」「フォーム」「レポート」「マクロ」「モジュール」が表示されています。
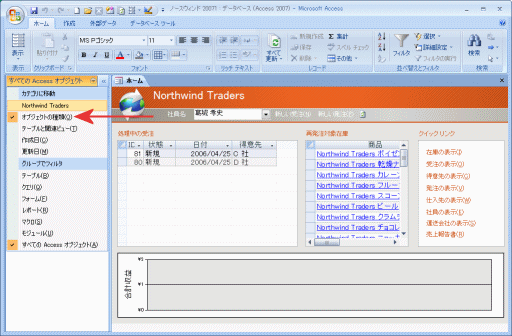
5.「テーブル」右横の「∨」ボタンをクリックします。
このソフトに使用されているテーブルの一覧が表示されます。
テーブルはデータを保存するオブジェクトです。
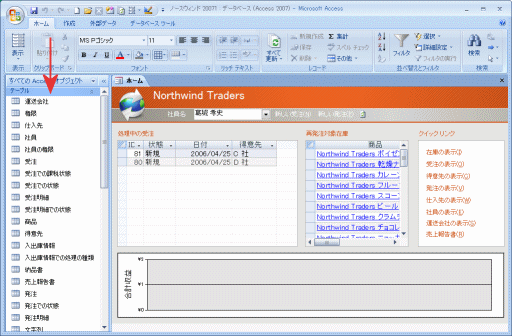
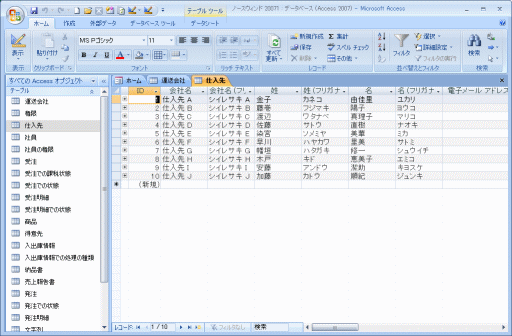
6.「クエリ」右横の「∨」ボタンをクリックします。
このソフトに使用されているクエリの一覧が表示されます。
クエリはデータの抽出、ソート、集計、分析などが実行できるオブジェクトです。
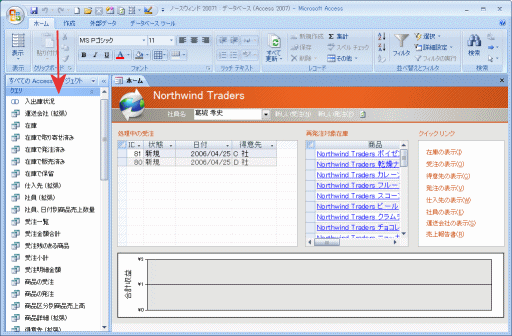
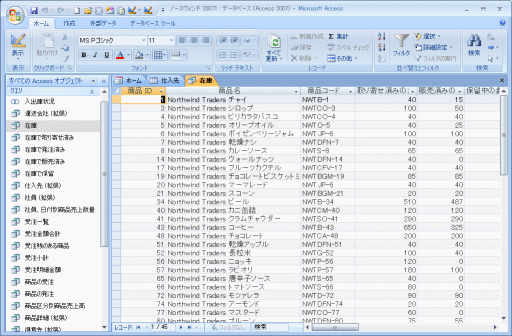
7.「フォーム」右横の「∨」ボタンをクリックします。
このソフトに使用されているフォームの一覧が表示されます。
フォームはデータの入力や表示を行うオブジェクトです。
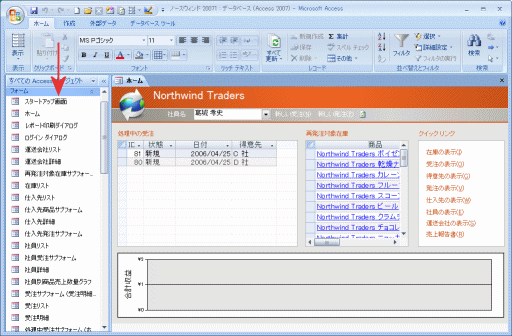
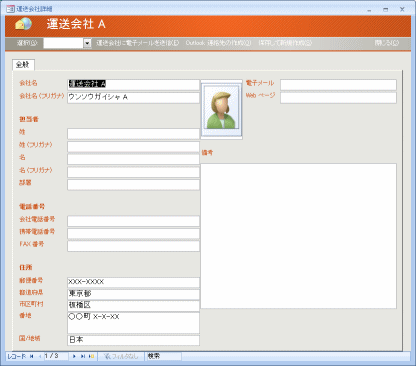
8.「レポート」右横の「∨」ボタンをクリックします。
このソフトに使用されているレポートの一覧が表示されます。
レポートはデータを印刷するオブジェクトです。
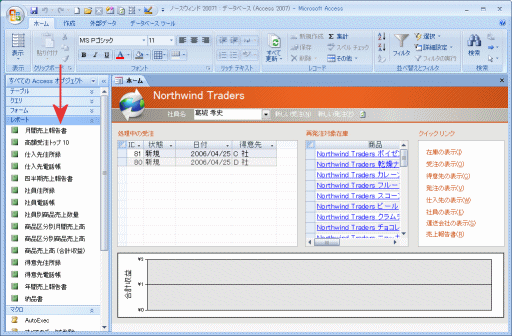
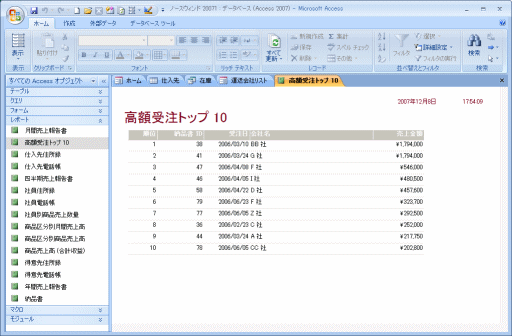
9.「マクロ」右横の「∨」ボタンをクリックします。
このソフトに使用されているマクロの一覧が表示されます。
マクロはデータの操作を自動化するオブジェクトです。
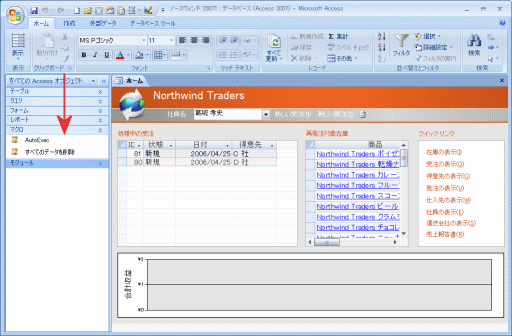
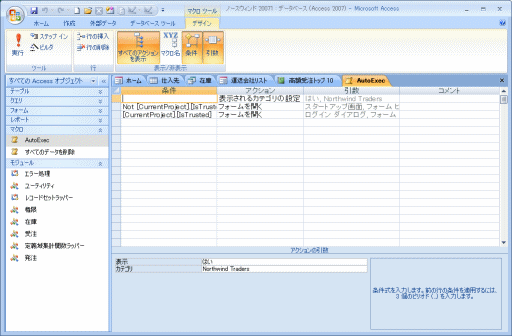
10.「モジュール」右横の「∨」ボタンをクリックします。
このソフトに使用されているモジュールの一覧が表示されます。
モジュールはマクロ以上のより複雑なデータの操作を自動化するオブジェクトです。
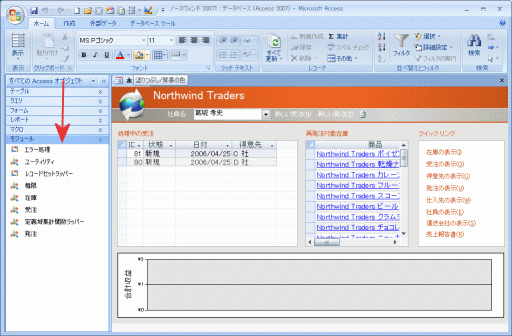
エラー処理モジュールのコードを表示しています
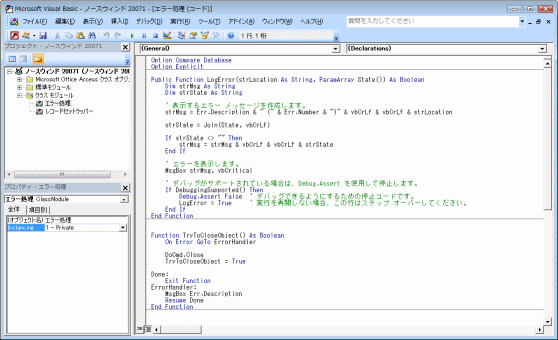
 Homeへ戻る
Homeへ戻る  Access2007メニューへ
Access2007メニューへCopyright(C) FeedSoft