前の・最後のレコードに移動するボタンの配置 : Access見積書の作成手順
前回の次のレコードに移動するボタンと同様に、前のレコードに移動するボタンと最後のレコードに移動するボタンを配置します。
前のレコードに移動するボタンをクリックすることで、登録が古い方向にレコードを移動させることができます。最後のレコードに移動するボタンをクリックすることで、もっとも登録が新しいレコードに移動させることができます。
顧客マスターフォームのフォームヘッダーに前のレコードに移動するボタンを追加する
リボンのフォームデザインツール - デザインからボタンを選択し、フォーム ヘッダーに配置します。ボタンを配置するとコマンド ボタン ウィザードが開きます。
もしウィザードが開かない場合は、リボンのデザイン-コントロール部分で「コントロール ウィザードの使用」をONにします。
ボタンがクリックされたときに実行する動作を指定します。種類は[レコードの移動]、ボタンの動作は[前のレコード]を選択してください。選択後、次へボタンをクリックします。
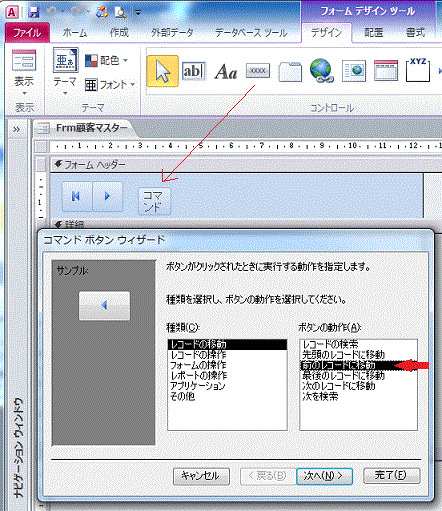
ボタンを表示する文字列またはピクチャを指定します。ピクチャーの前へを選択し次へボタンをクリックします。
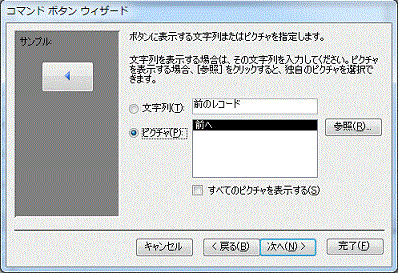
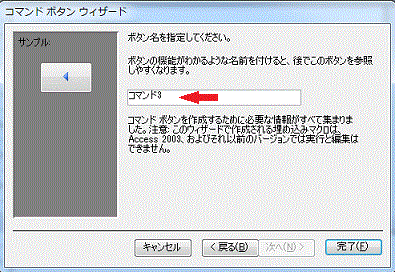
顧客マスターフォームのフォームヘッダーに最後のレコードに移動するボタンを追加する
リボンのフォームデザインツール - デザインからボタンを選択し、フォーム ヘッダーに配置します。ボタンを配置するとコマンド ボタン ウィザードが開きます。
もしウィザードが開かない場合は、リボンのデザイン-コントロール部分で「コントロール ウィザードの使用」をONにします。
ボタンがクリックされたときに実行する動作を指定します。種類は[レコードの移動]、ボタンの動作は[最後のレコードに移動]を選択してください。選択後、次へボタンをクリックします。
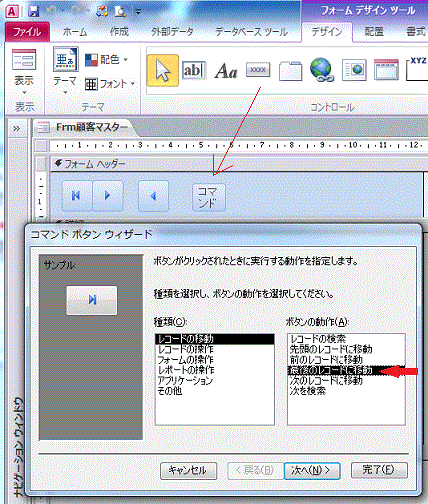
ボタンを表示する文字列またはピクチャを指定します。
ピクチャーの最終へを選択し次へボタンをクリックします。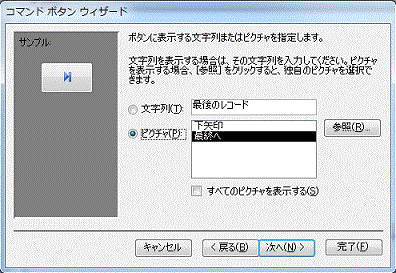
ボタン名を指定してください。最後のレコードに移動するボタンは「コマンド4」にしました。
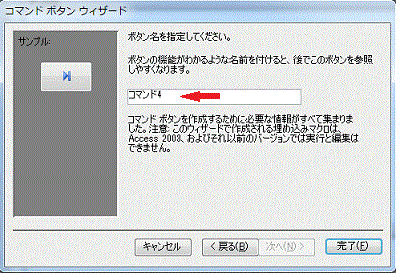
ボタンの配置を[先頭][前の][次の][最後の]の順にし、ボタンの位置を整列させます。
下画像は、全ボタンをドラッグして選択し、リボンの 配置-配置-上 で上ぞろえしているところです。
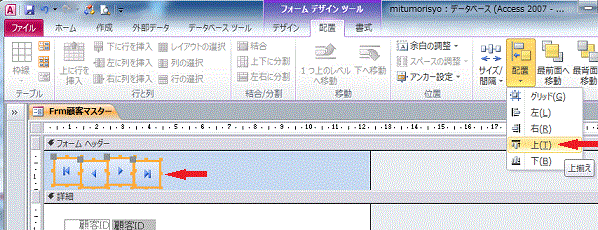
フォームビューの画面です。レコードの移動ボタンが4種設置できました。
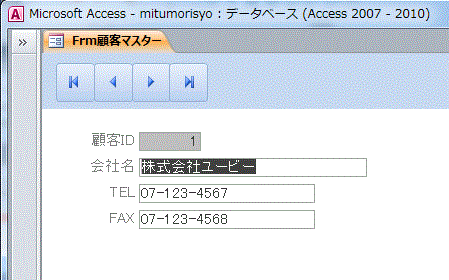
 Homeへ戻る
Homeへ戻る  メニューへ戻る
メニューへ戻るCopyright(C) FeedSoft