商品マスターテーブルの作成 : Access見積書の作成手順
見積書の商品入力は基本的に商品マスターに入力されているデータから選択できるようにします。このようにすると入力ミスの防止にもなります。
■ 新規データベースを作成します
Accessを起動します。- 使用できるテンプレートから、空のデータベースを選択します。
- 作成先のフォルダを指定し、ファイル名を入力します。
- 作成ボタンをクリックします。
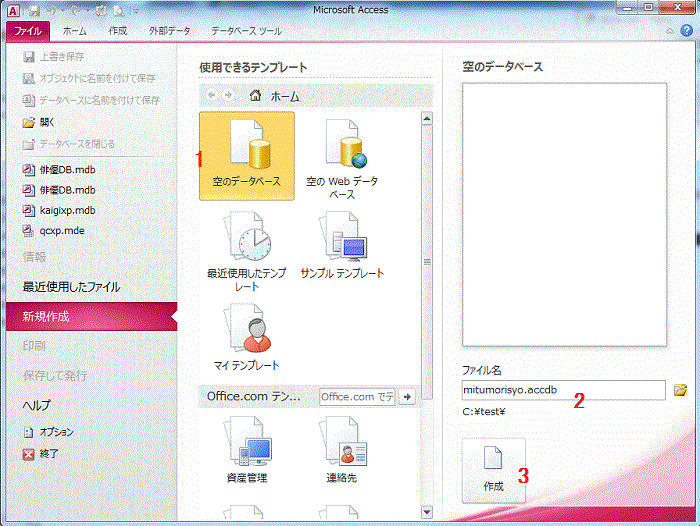
■ 商品マスター テーブルを作成します
Accessが起動すると、既に空のテーブルが作成され開いています。
リボンの「テーブル ツール」-「フィールド」の表示ボタン下の「デザイン ビュー」をクリックします。

名前を付けて保存ダイアログボックスが開くので、テーブル名を入力します。ここでは「T-商品マスター」と名付けました。
先頭の「T-」はテーブルであることを表しています。
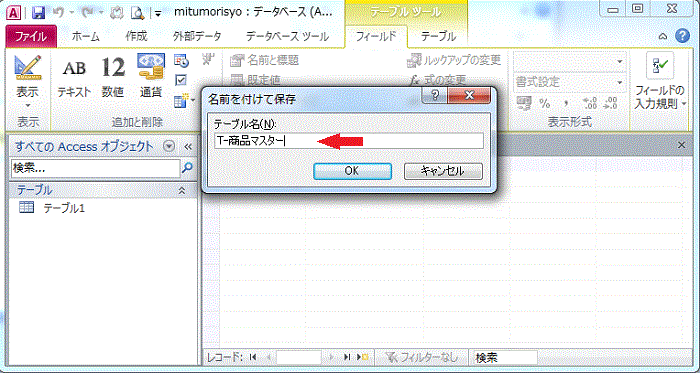
1.以下のようにフィールドを入力します。
- 商品ID オートナンバー型 (主キー)
- 商品コード テキスト型 (サイズ50)
- 商品名 テキスト型 (サイズ50)
- 単価 通貨型
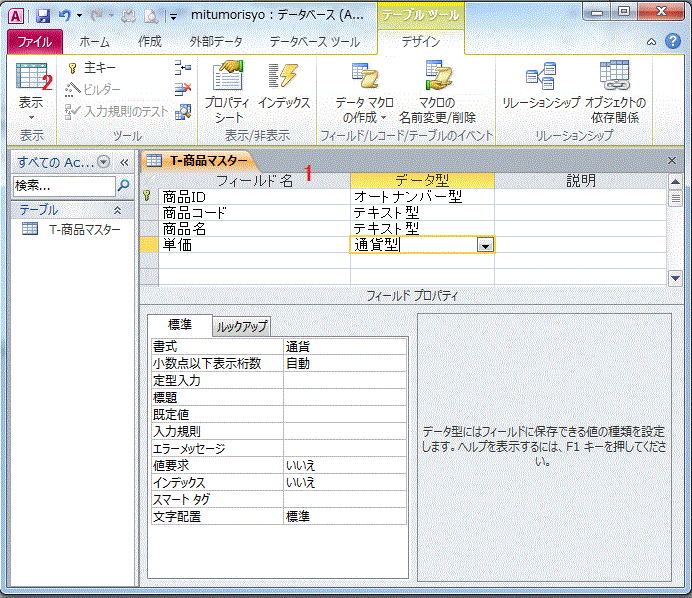
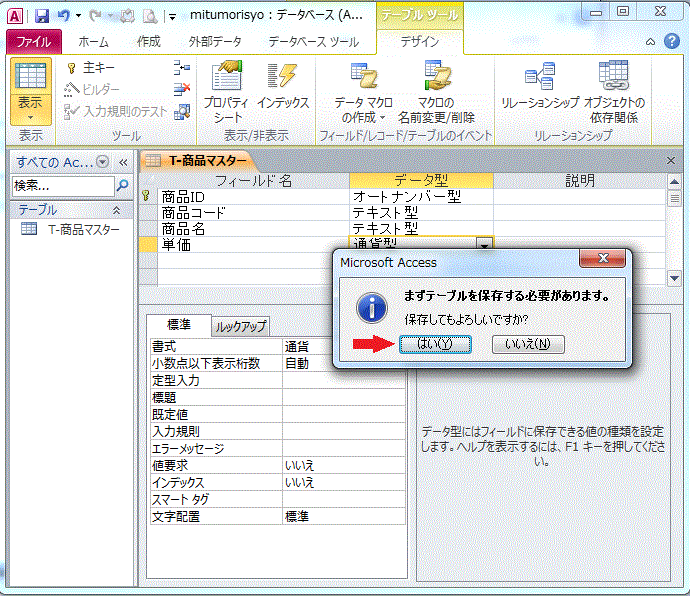
1.サンプルデータを適当に入力します。入力し易いように列幅をドラッグし調整します。
2.×ボタンでテーブルを閉じます。
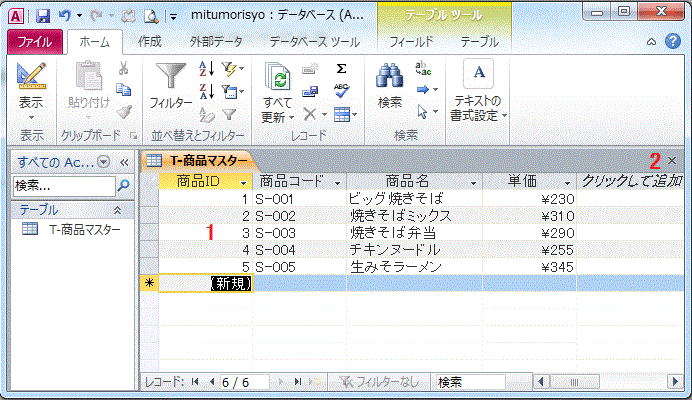
「T-商品マスター テーブルのレイアウトの変更を保存しますか?」とメッセージが表示されるので「はい」をクリックします。
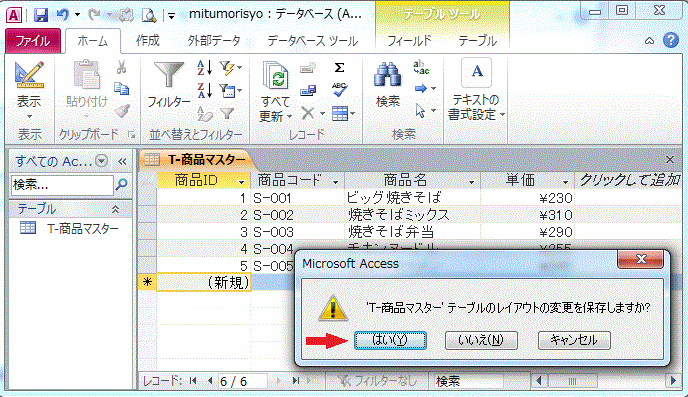
これで、商品マスター テーブルの作成は完了です。
 Homeへ戻る
Homeへ戻る  メニューへ戻る
メニューへ戻るCopyright(C) FeedSoft