テキストボックスの複数行入力とスクロールバーを無効にする:Access物販向け顧客管理ソフト
フォームウィザードで作成したテキストボックスはデフォルトで複数行入力になっていて、スクロールバーも表示されます。
複数行入力とはWordに入力するようにEnterキーを押すと改行され、次のコントロールには移動しません。 次のコントロールに移動するにはCtrl+Enterキーを押すことになります。複数行入力にするとEnterキーで次のコントロールに移動しないので、今回のような短めのフィールドデータでは必要ありません。 又、操作性も悪くなり入力ミスの可能性も高くなります。 そこで複数行入力とスクロールバー表示を無効にします。
■ デフォルトのテキストボックス
下の「ふりがな」欄のように「1」を入力しEnterキーを押すと、改行されカーソルは次の行に移動します。又、下の矢印のように縦スクロールバーが表示されています。
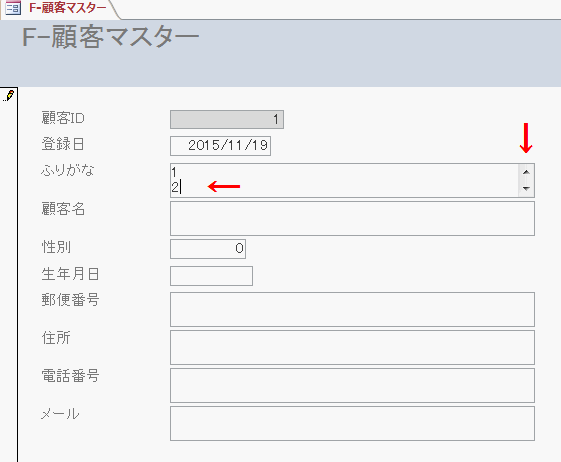
■ 複数行入力を無効にする
1.テキストボックスを選択します。 複数選択するにはShiftキーかCtrlキーを押しながらクリックします。2.プロパティシートの[その他]タブ - [Enterキー入力時動作]を「フィールドに行を追加」から「既定」に変更します。
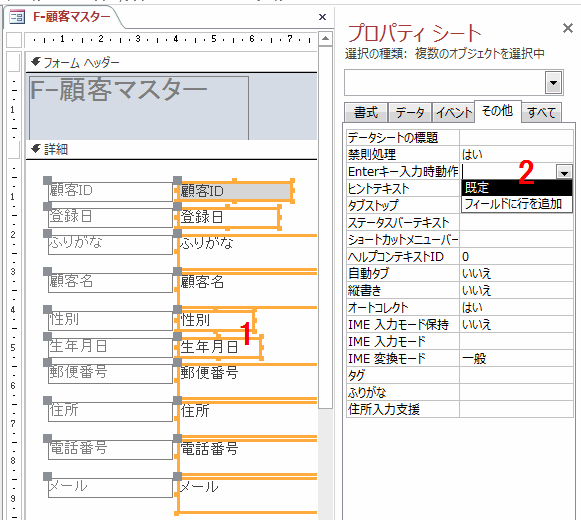
■ スクロールバーの表示を無効にする
テキストボックスを選択した状態で、プロパティシートの[書式]タブ - [スクロールバー]を「あり」から「なし」に変更します。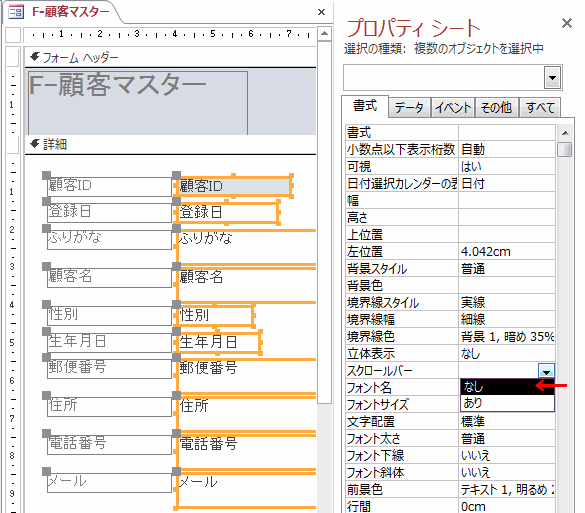
変更後のフォームビュー画面です。
Enterキーを押すと次のコントロールに移動で、スクロールバーも消えています。
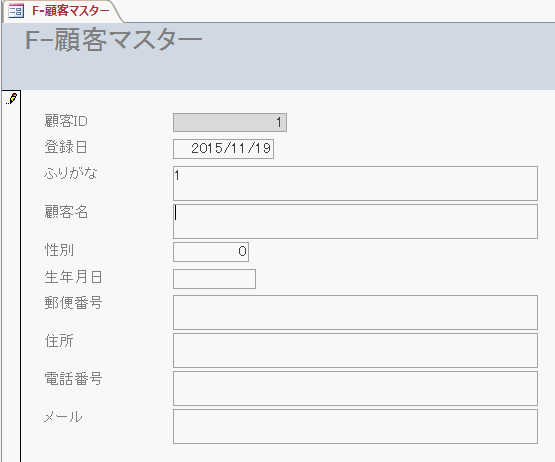
 これまでのAccess物販向け顧客管理ソフト 作成手順
これまでのAccess物販向け顧客管理ソフト 作成手順7.登録日に今日の日付を既定値に設定する - 既定値とは、新規レコードに表示されているデータ
6.オートナンバー型の顧客ID入力枠の設定 - 表示専用にします
5.顧客マスター入力フォームの作成 - フォームウィザードを使って作成
4.販売テーブルの作成 - 商品を販売した時に登録するテーブルを作成
3.商品マスターテーブルの作成 - 商品マスターには商品名や単価などの情報を登録
2.顧客マスターテーブルの作成 - 顧客マスターには氏名や性別などの基本の個人情報が登録
1.新規データベースの作成 - Access2013を使いますが、どのバージョンでも基本同じです
 関連する記事
関連する記事テキストボックスをウィザードで配置する
テキストボックスの文字位置を上下中央に配置する
フォーカスのあるテキストボックスを書式変更
テキストボックスのカーソル入力移動順を設定する
オートナンバー型テキストボックスを入力できないようにする
 Homeへ戻る
Homeへ戻る  メニューへ戻る
メニューへ戻るCopyright(C) FeedSoft